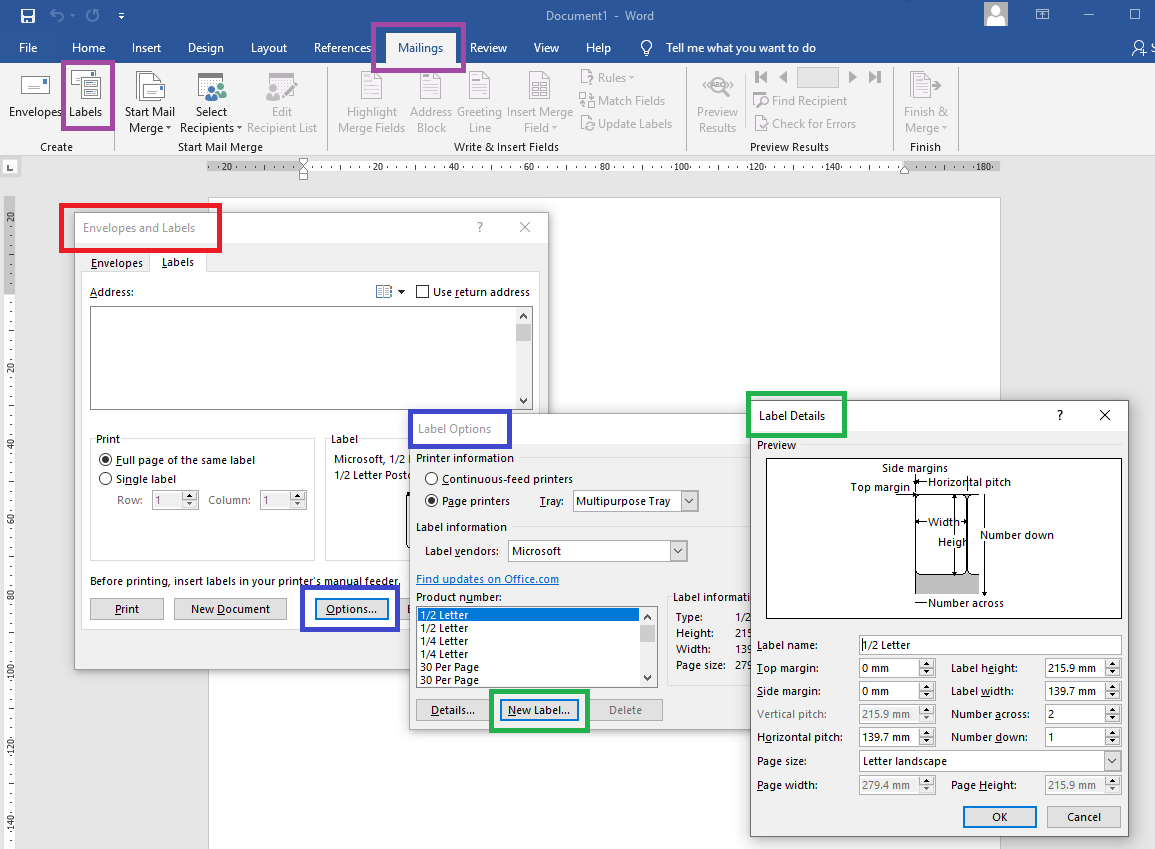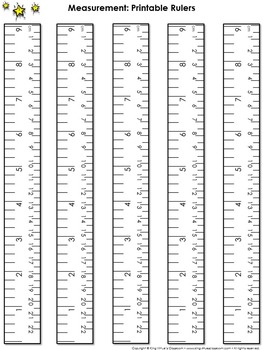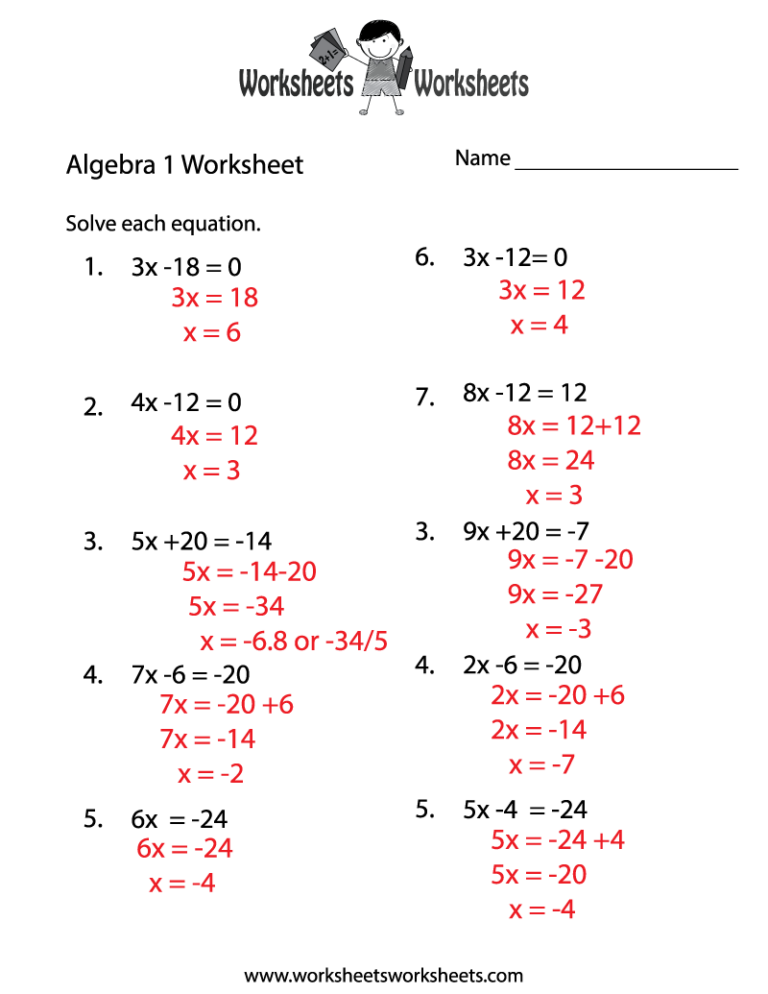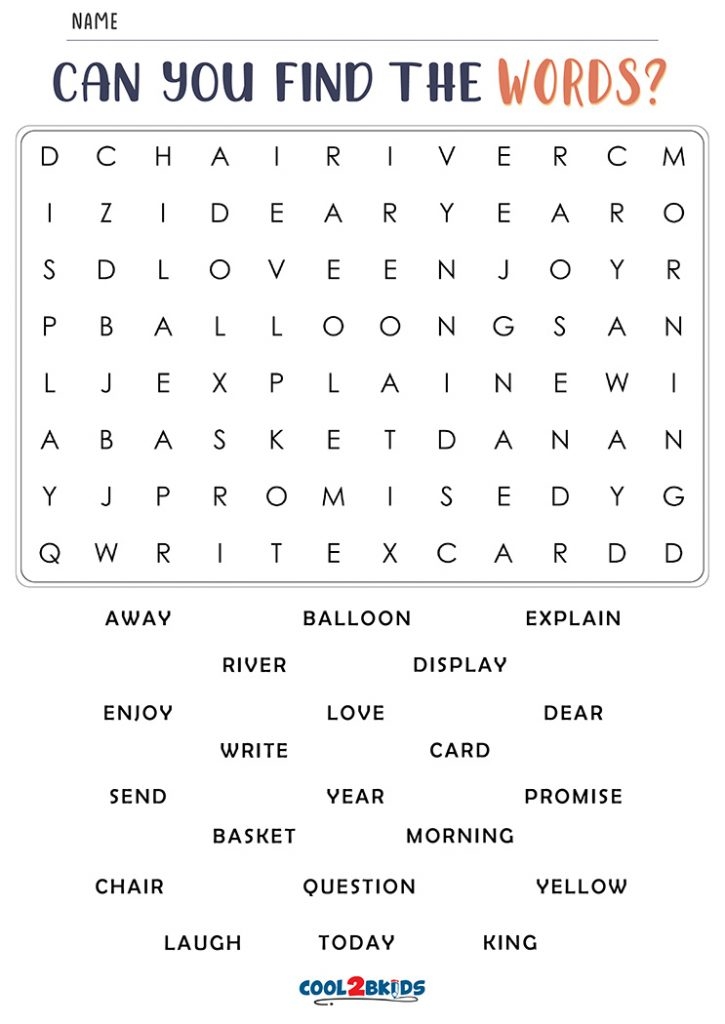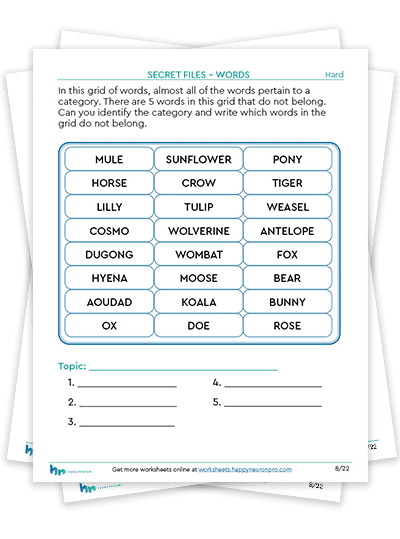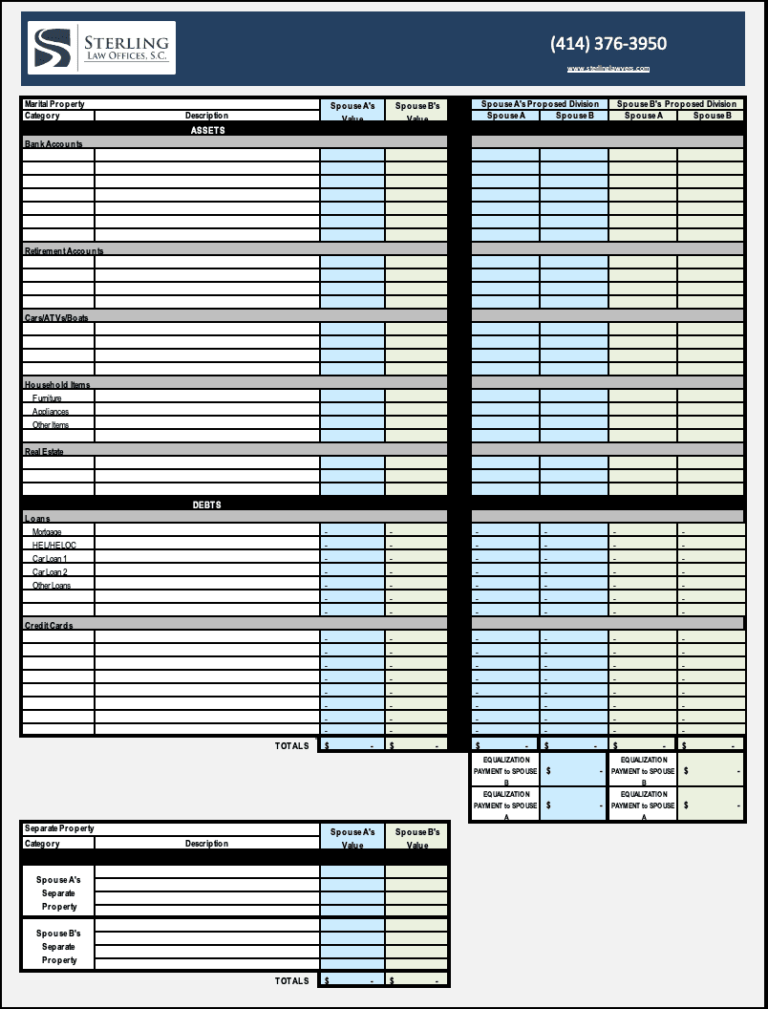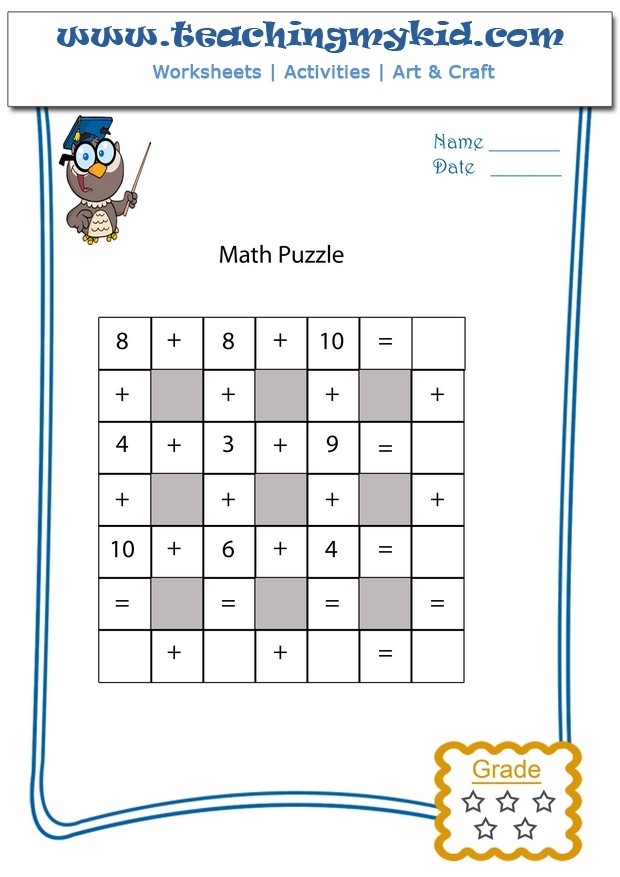The Ultimate Guide to Printing Labels in Microsoft Word
In today’s digital age, the ability to create and print custom labels is an essential skill for businesses and individuals alike. Microsoft Word, a ubiquitous word processing software, offers a comprehensive set of tools for designing, formatting, and printing labels, making it an ideal choice for a wide range of labeling needs.
This comprehensive guide will delve into the intricacies of printing labels in Word, providing step-by-step instructions, practical tips, and advanced techniques to empower you to create professional-looking labels with ease. Whether you’re a novice or an experienced user, this guide will equip you with the knowledge and skills to tackle any labeling task.
Understanding Printing Labels in Word

Printing labels in Microsoft Word is a convenient and efficient way to create custom labels for a variety of purposes, such as addressing envelopes, creating product labels, or organizing files. Word offers a range of label templates and customization options, making it easy to design and print labels that meet your specific needs.
Benefits and Applications of Printing Labels
There are numerous benefits to printing labels using Word:
- Customization: Word provides a wide selection of label templates and allows you to customize the layout, font, and graphics to create labels that match your branding or personal style.
- Convenience: Printing labels in Word is quick and easy. You can simply select a template, enter your text, and print your labels without the need for specialized software or equipment.
- Versatility: Labels printed in Word can be used for a variety of purposes, including addressing envelopes, creating product labels, organizing files, and more.
Creating Labels in Word
Yo, let’s jump into creating labels in Word like a pro. It’s a breeze, bruv. Just follow these steps and you’ll be sorted.
Setting Up the Label Layout
First off, you need to set up the label layout. This means choosing the margins, orientation, and size of your labels.
- Margins: Decide how much space you want around your labels. You can set different margins for the top, bottom, left, and right sides.
- Orientation: Choose whether you want your labels to be printed horizontally (landscape) or vertically (portrait).
- Size: Select the size of your labels from the available options. There are standard sizes like A4 or letter, or you can create a custom size.
Using the “Mailings” Tab
Once you’ve got the layout sorted, it’s time to head to the “Mailings” tab. This is where the label creation magic happens.
- Start Mail Merge: Click on this button to start creating your labels. It’ll open a new window where you can select the type of document you want to create.
- Labels: Choose “Labels” from the options. This will bring up the “Label Options” dialog box.
- Label Options: Here, you can select the label vendor and product number. This will determine the size and shape of your labels.
Designing and Formatting Labels

Get ready to pimp your labels with sick designs and sick graphics, bruv. It’s time to take your labeling game to the next level.
First up, let’s talk fonts. Choose fonts that are easy to read, even from a distance. Sans-serif fonts like Arial or Helvetica are a safe bet. For colors, go with bold and contrasting colors that pop, like black on white or white on black.
Layout is key, too. Keep it simple and uncluttered. Use a grid system to align your text and graphics, and make sure there’s enough white space to let your design breathe.
Using Templates and Themes
If you’re feeling lazy, you can always use templates and themes. Word has a bunch of built-in options, or you can download free ones online. Just be sure to customize them to make them your own.
Printing Labels

Blud, ready to print out some sick labels? Word’s got you covered. Here’s the lowdown on how to do it like a boss.
Once you’ve got your labels looking mint, it’s time to hit that print button. But before you do, let’s chat about printer settings.
Printer Settings
- Paper Size: Make sure it matches the size of your labels, innit?
- Orientation: Landscape or portrait, depending on how you want your labels to look.
- Margins: Set ’em so your labels don’t get cut off at the edges.
- Quality: If you want crisp, high-quality labels, go for the best quality your printer can handle.
If you’re having any printing probs, check out these troubleshooting tips:
Troubleshooting
- Labels not printing straight: Check if the labels are loaded correctly in the printer tray.
- Labels smudging: Use high-quality labels designed for your printer.
- Labels peeling off: Make sure the labels are compatible with your printer and the surface you’re sticking them on.
Advanced Techniques for Printing Labels

Delve into the rad features that’ll elevate your label printing game. We’re talking data sources, macros, VBA, and mind-blowing label printing scenarios.
Prepare to be blown away as we unleash the secrets of advanced label printing techniques.
Data Sources
Tired of manually entering data into your labels? Hook ’em up to a data source and let the magic happen. From Excel spreadsheets to databases, your labels will be effortlessly populated with the info you need.
Macros and VBA
Automate the labeling process like a boss with macros and VBA. These coding wizards can handle repetitive tasks, generate complex labels, and save you tons of time. It’s like having a robot assistant for your labels.
Complex Label Printing Scenarios
Get ready for some next-level label printing. We’ll tackle scenarios like printing labels with barcodes, QR codes, images, and even merging multiple data sources. It’s like a symphony of printing possibilities.
Q&A
Q: Can I print labels directly from a Word document?
A: Yes, Word provides a dedicated “Mailings” tab that allows you to create and print labels directly from within the document.
Q: What types of labels can I create in Word?
A: Word supports a wide variety of label sizes and types, including Avery, A4, and custom sizes.
Q: Can I use images or graphics on my labels?
A: Absolutely! Word allows you to insert images, logos, and other graphics to enhance the visual appeal of your labels.
Q: How do I troubleshoot printing issues with labels?
A: Check your printer settings, ensure you have selected the correct label size, and try cleaning your printer heads if you encounter any printing problems.