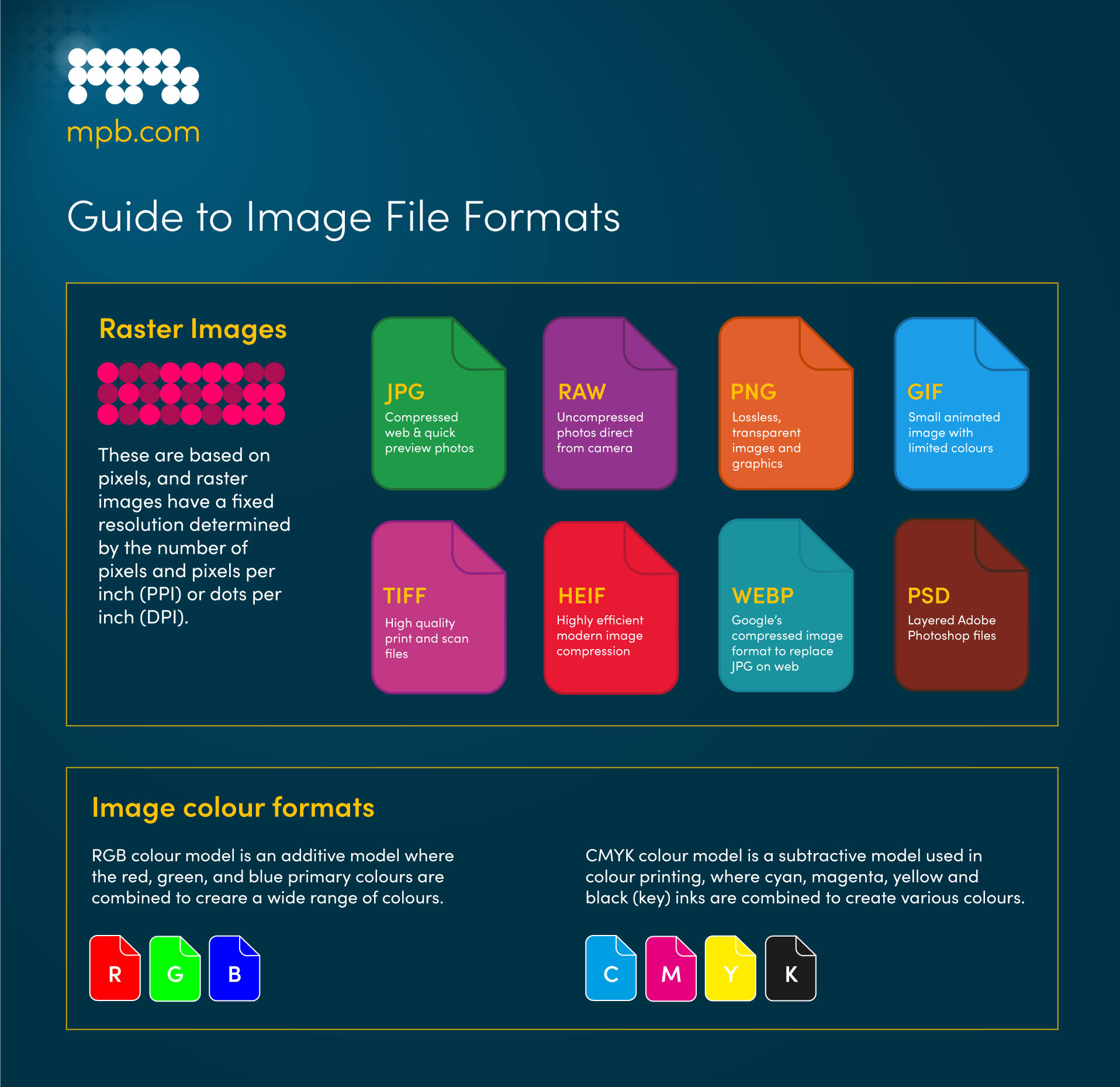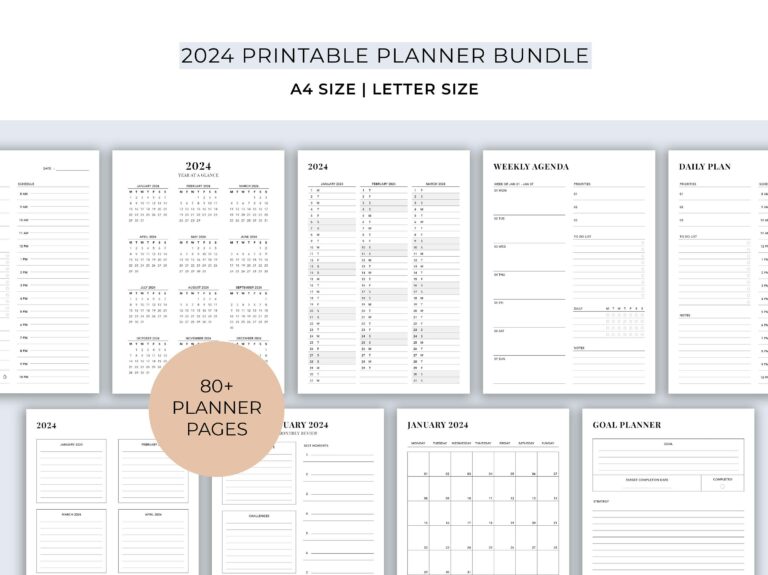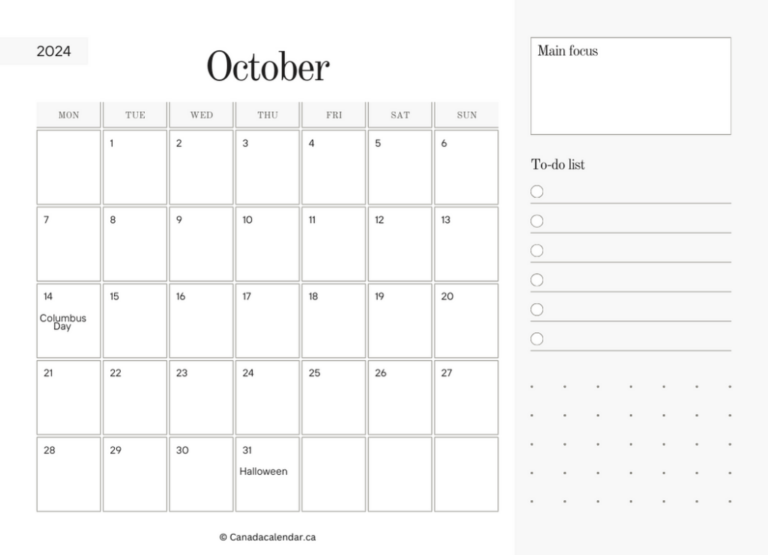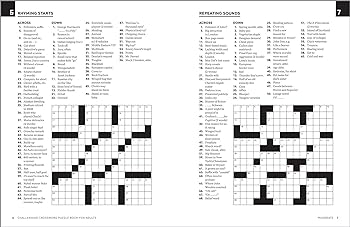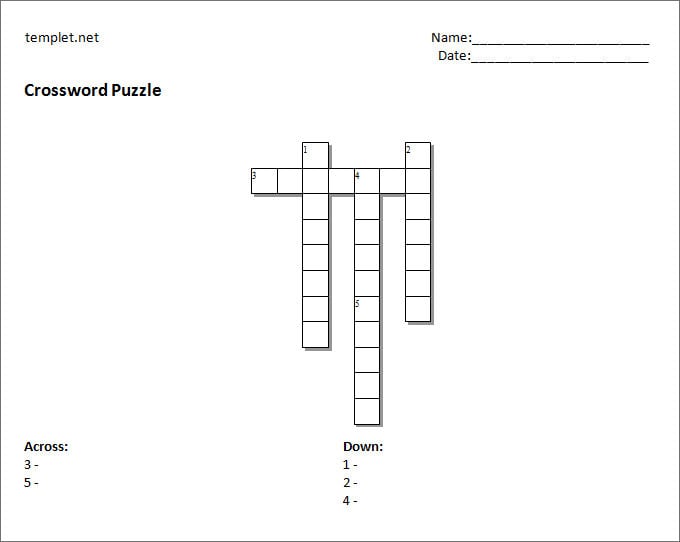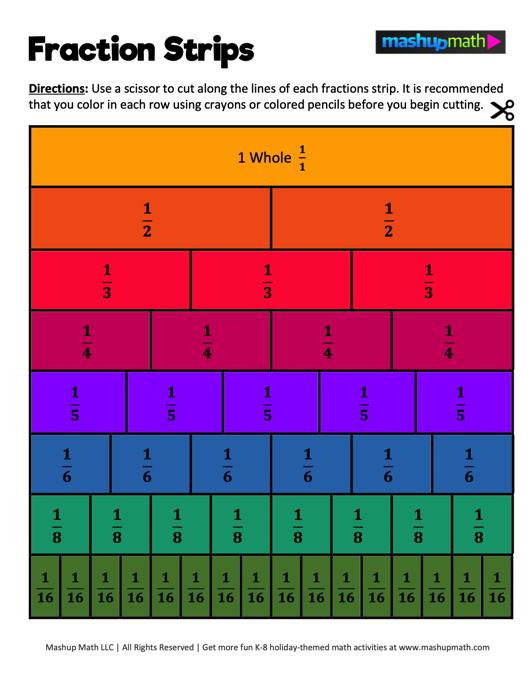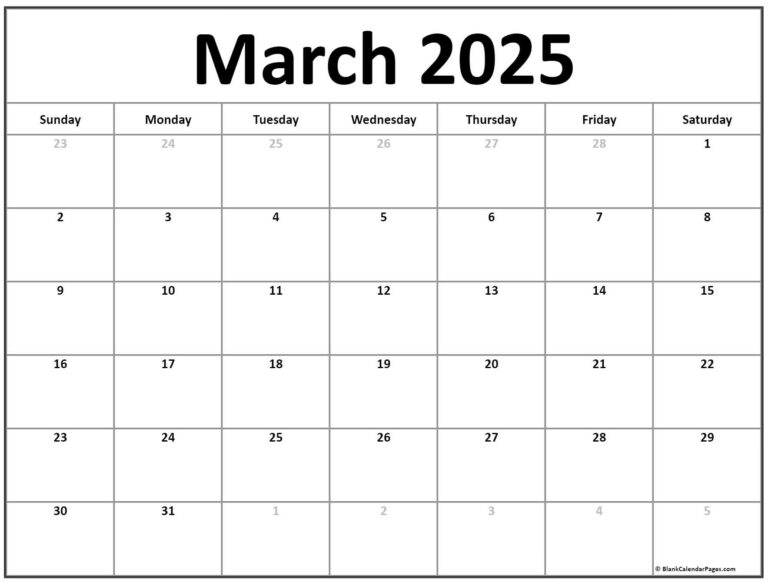Essential Guide to Printable Images: Formats, Quality, and Online Resources
In the realm of visual communication, printable images play a pivotal role. From business cards to posters and everything in between, high-quality printable images are essential for creating impactful and professional materials. This guide will delve into the intricacies of printable images, exploring various file formats, image resolution and size, color modes and profiles, image editing techniques, paper types and printing techniques, and valuable online resources for finding printable images.
By understanding these key aspects, you can elevate the quality of your printed materials, ensuring that they convey your message effectively and leave a lasting impression on your audience.
Image File Formats

Blud, when you’re printing images, you need to be clued up on the different file formats. Each one’s got its own strengths and weaknesses, so let’s break ’em down, innit?
PNG
PNGs are all about lossless compression, fam. That means they can be resized and edited without losing any quality. They’re a top choice for images with sharp lines and transparent backgrounds.
JPG
JPGs are the OG of image formats. They use lossy compression, which means they can be compressed to smaller file sizes, but there’s a trade-off in quality. Still, they’re great for photos and images with lots of colors.
PDFs aren’t just for documents, mate. They can also be used for printing high-quality images. PDFs are vector-based, so they can be scaled up without losing any sharpness. They’re also great for preserving image integrity.
Image Resolution and Size

Image resolution is the number of pixels per inch (ppi) in a digital image. It determines the sharpness and clarity of the image when printed. A higher resolution image will produce a sharper print, while a lower resolution image will appear more pixelated.
The optimal resolution for printing depends on the application. For example, business cards require a higher resolution (300 ppi or higher) to ensure that text and logos are sharp and legible. Posters, on the other hand, can be printed at a lower resolution (150-200 ppi) because they are typically viewed from a distance.
Calculating Image Size for Printing
To calculate the appropriate image size for printing, you need to know the desired print size and the resolution you want to use. The formula is as follows:
Image size (inches) = Print size (inches) x Resolution (ppi) / 25.4
For example, if you want to print a 4×6 inch photo at 300 ppi, the image size would be:
Image size = 4 x 300 / 25.4 = 47.24 inches
Color Modes and Profiles

RGB (Red, Green, Blue) and CMYK (Cyan, Magenta, Yellow, Key (Black)) are the two main color modes used in digital imaging. RGB is used for digital displays, such as computer monitors and TVs, while CMYK is used for printing. The difference between the two modes is in the way they create colors. RGB creates colors by mixing light, while CMYK creates colors by mixing inks.
It is important to use the correct color profile for printing, as this will ensure that the colors in your image are accurately reproduced on paper. There are a number of different color profiles available, and the one you use will depend on the type of printer you are using.
Image Editing for Printing
When preparing images for printing, it’s crucial to perform basic image editing techniques to ensure optimal results. These techniques include cropping, resizing, color correction, contrast and brightness adjustment, and sharpening.
Cropping
Cropping involves removing unwanted areas from an image, focusing on the essential elements. Use the crop tool to define the desired area and click ‘Crop’ to trim the image accordingly.
Resizing
Resizing adjusts the image’s dimensions to match the desired print size. Use the ‘Resize’ tool, input the target dimensions, and select ‘Resample’ to maintain image quality.
Color Correction
Color correction involves adjusting the image’s hue, saturation, and lightness. Use the ‘Color Balance’ or ‘Levels’ tools to correct any color casts or imbalances.
Contrast and Brightness
Contrast and brightness adjustments enhance the image’s tonal range. Use the ‘Contrast’ and ‘Brightness’ sliders to optimize the image’s visibility and depth.
Sharpening
Sharpening enhances the image’s edges, resulting in a crisper and more defined print. Use the ‘Sharpen’ filter to increase the image’s clarity without introducing artifacts.
Paper Types and Printing Techniques

Innit, choosing the right paper and printing technique can make a big difference to your final product, bruv. Let’s suss out the different options, fam.
Paper Types
Paper comes in all shapes and sizes, mate. Here’s the lowdown on the most common types:
- Glossy: This paper has a shiny finish that makes colors pop, perfect for photos and presentations.
- Matte: Matte paper has a non-reflective surface that’s great for text documents and designs that don’t need to be too flashy.
- Cardstock: Cardstock is thick and durable, making it ideal for business cards, posters, and other marketing materials.
Printing Techniques
Now, let’s talk about the different ways to print your designs, blud:
- Inkjet: Inkjet printers spray tiny droplets of ink onto the paper, producing high-quality prints with vibrant colors.
- Laser: Laser printers use a laser to create an electrostatic image on the paper, which is then fused with toner powder. Laser prints are typically sharper and more durable than inkjet prints.
- Offset: Offset printing is a commercial printing technique that uses metal plates to transfer ink onto the paper. It’s ideal for large print runs and produces high-quality, consistent results.
Choosing the Right Paper and Technique
So, how do you choose the right paper and printing technique for your project? Here’s a quick guide:
- Glossy paper + inkjet printer: Perfect for photos and presentations that need to look their best.
- Matte paper + laser printer: Great for text documents, business cards, and other materials that require sharp, professional-looking prints.
- Cardstock + offset printing: Ideal for posters, brochures, and other marketing materials that need to be durable and eye-catching.
Online Resources for Printable Images
Innit, looking for sick printable images? We got you fam. There’s a buncha websites and platforms that’ll hook you up with the goods. These bad boys are high-quality and ready to roll off your printer like a boss.
Using online image resources is dope ’cause you can find pretty much anything you want. Plus, they’re often free or super cheap. But keep in mind, not all images are created equal. Some might be low-res or have dodgy copyright issues. So, it’s best to do your research before you download anything.
Searching and Downloading Printable Images
Finding and grabbing printable images is a piece of cake. Here’s how to do it like a pro:
- Use specific s: When you’re searching, be clear about what you’re after. Use specific s that describe your image, like “high-resolution printable landscape photo.”
- Check the image size: Before you download, make sure the image is the right size for your needs. You can usually find this info in the image’s description.
- Pay attention to the file format: Different file formats have different uses. For printable images, you’ll want to look for formats like JPEG, PNG, or TIFF.
- Read the copyright notice: Make sure you’re allowed to use the image before you download it. Check the copyright notice to see if it’s free to use or if you need to pay for it.
FAQ
What is the difference between lossless and lossy image compression?
Lossless compression reduces file size without degrading image quality, while lossy compression reduces file size by removing some data, resulting in potential quality loss.
What is the ideal resolution for printing high-quality images?
For most printing applications, a resolution of 300 pixels per inch (ppi) is sufficient. However, for large prints or images requiring fine detail, a higher resolution may be necessary.
How can I convert an image from RGB to CMYK color mode?
In most image editing software, you can find the “Convert to Profile” option under the “Edit” or “Image” menu. Select the CMYK color profile to convert the image.