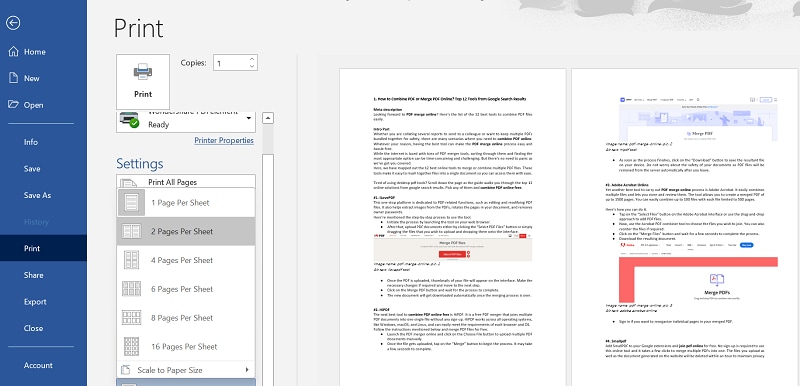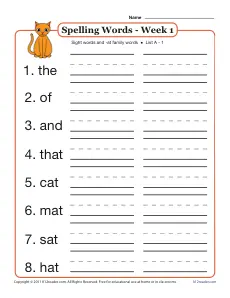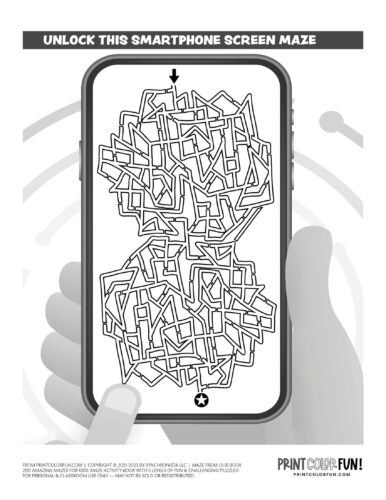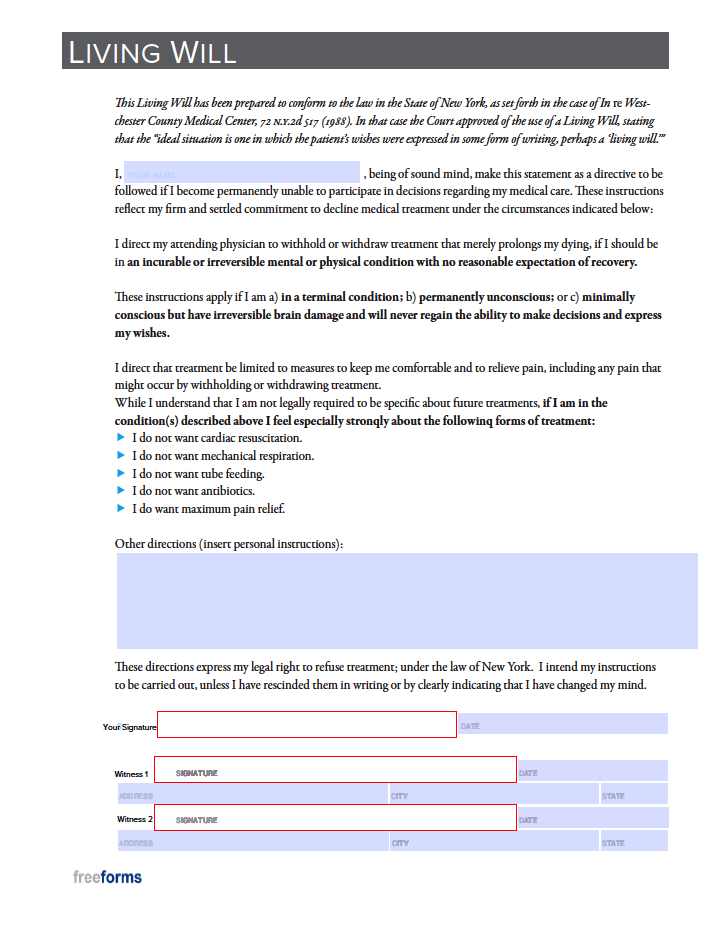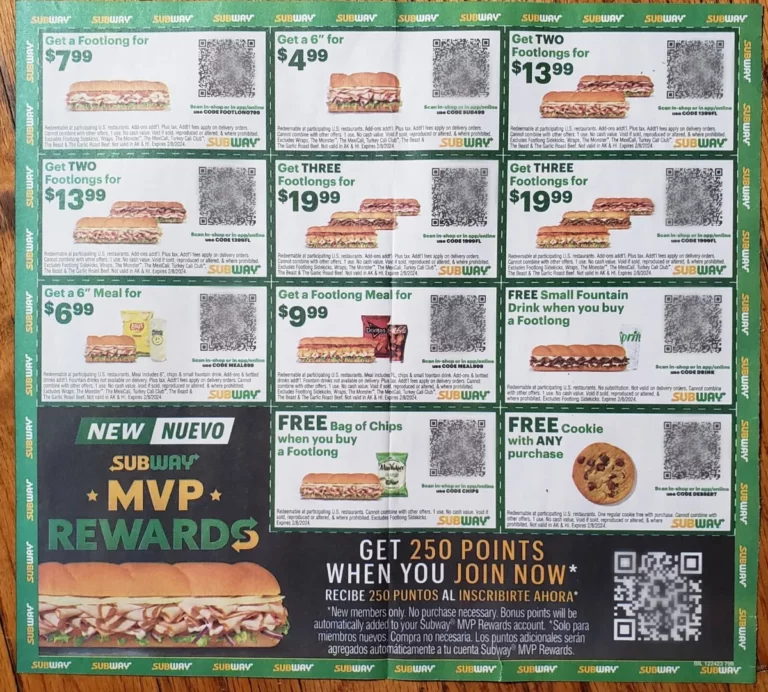Print Form On Two Separate Pages: A Comprehensive Guide
In the realm of document management, printing forms on multiple pages is a crucial skill that can enhance productivity and organization. Whether it’s for contracts, invoices, or questionnaires, the ability to print forms across two separate pages offers several advantages. This guide delves into the methods, techniques, and best practices associated with printing forms on two pages, providing a comprehensive understanding for users.
Printing forms on two pages can cater to specific requirements, such as accommodating lengthy content, optimizing page layout, and ensuring clarity and readability. By understanding the principles and applications of this technique, users can effectively utilize this feature to enhance their document handling capabilities.
Definition and Overview
Printing a form on two separate pages refers to the process of splitting a single form into two or more pages for printing purposes. This technique is commonly used when the form contains an extensive amount of information that cannot fit onto a single page.
There are several reasons why printing a form on two separate pages may be beneficial. Firstly, it allows for a more organized and structured layout, making it easier for users to navigate and complete the form. Secondly, it can improve readability, as the information is spread out over multiple pages, reducing clutter and visual fatigue.
Benefits of Printing a Form on Two Separate Pages
- Enhanced organization and structure
- Improved readability
- Reduced clutter and visual fatigue
- Accommodates extensive information
- Facilitates easier navigation and completion
Methods and Techniques

Fancy printin’ yer forms across two separate pages, innit? Here’s the lowdown on how to do it with a bunch of different tools and tricks.
No matter which way you choose, remember to check your printer settings before you start printin’ to make sure it’s set up for double-sided printing.
Using Microsoft Word
- Open up your form in Microsoft Word.
- Click on the “Page Layout” tab at the top of the screen.
- In the “Page Setup” section, click on the “Margins” button.
- In the “Margins” dialog box, select the “Custom Margins” option.
- In the “Top” and “Bottom” fields, enter the amount of space you want between the top and bottom of the form and the edge of the paper.
- Click on the “OK” button to save your changes.
- Go to the “File” menu and select the “Print” option.
- In the “Print” dialog box, select the “Two-Sided” option.
- Click on the “Print” button to print your form.
Using Adobe Acrobat
- Open up your form in Adobe Acrobat.
- Click on the “File” menu and select the “Print” option.
- In the “Print” dialog box, select the “Two-Sided” option.
- Click on the “Print” button to print your form.
Using an Online PDF Converter
- Go to an online PDF converter website, such as PDF24 or Smallpdf.
- Upload your form to the website.
- Select the “Two-Sided” option.
- Click on the “Convert” button.
- Once the conversion is complete, download the converted PDF file.
- Print the converted PDF file.
Page Setup and Layout

Setting up your page for printing on two pages can help you organize and present your information effectively. Understanding the options and adjusting the layout will ensure a professional and polished output.
When setting up your page, consider the following options:
Margins
Adjusting the margins ensures adequate space around the edges of your printed form. Increase the margins for more whitespace or reduce them for a more compact layout. Margins can be set in inches, centimeters, or points.
Page Size
Select the appropriate page size based on the amount of information and the desired layout. Common page sizes include A4, letter, and legal. Consider the size of your form and the available printing area when choosing the page size.
Orientation
Choose between portrait (vertical) or landscape (horizontal) orientation depending on the layout of your form. Portrait is suitable for most forms, while landscape is preferred for wider or tabular data.
Layout Design
Plan the layout of your form carefully to optimize printing results. Divide the page into logical sections, such as header, body, and footer. Use headings, subheadings, and white space to enhance readability and guide the reader’s eye. Consider using tables or columns for tabular data.
Troubleshooting and Tips

Printing on two pages can sometimes encounter issues, but with the right troubleshooting techniques, you can resolve them and ensure a successful print.
Common Issues and Solutions
- Page Break in the Wrong Place: Adjust the margins or insert a manual page break to control where the page break occurs.
- Text or Graphics Cut Off: Increase the page margins or reduce the font size to ensure all content fits within the printable area.
- Blank Pages: Check if the printer is set to print on both sides (duplex) and that there is enough paper in the tray.
Best Practices for Successful Printing
- Preview Before Printing: Use the print preview feature to ensure the layout is correct and the page break is in the desired location.
- Use High-Quality Paper: Choose paper that is suitable for double-sided printing to prevent smudging or bleed-through.
- Clean the Printer: Regular cleaning of the printer can prevent paper jams and ensure optimal print quality.
5. Applications and Examples

In the realm of form printing, there be a slew of scenarios where splittin’ a form across two pages can work wonders. From lengthy contracts to complex surveys, this nifty method offers a solution to the age-old dilemma of cramming too much info onto a single sheet.
Picture this, mate: you’ve got a legal contract that’s longer than a CVS receipt. Squeezing all that legal jargon onto one page would be a right mess, making it hard to navigate and decipher. By printing it on two pages, you give the reader ample space to absorb the terms without getting lost in a sea of words.
Specific Forms That Shine with Two-Page Printing
- Contracts and Agreements: These hefty documents often contain a treasure trove of legalese and fine print. Splitting them into two pages ensures clarity and prevents confusion.
- Surveys and Questionnaires: When you’ve got a bunch of questions to ask, two pages give you the elbow room to present them in a logical and easy-to-follow manner.
- Financial Statements: Spreadsheets and tables can get mighty crowded on one page. Printing them on two pages allows for a cleaner and more readable presentation.
- Technical Manuals: Diagrams, instructions, and troubleshooting tips can be a handful to fit on one page. Two pages provide the necessary breathing room for readers to grasp complex information.
Case Studies and Success Stories
In the annals of two-page printing, there be tales of triumph and efficiency.
A certain legal firm, renowned for its intricate contracts, implemented two-page printing. The result? A significant reduction in client confusion and an increase in contract comprehension.
A market research company, grappling with lengthy surveys, discovered the magic of two-page printing. They reported a noticeable boost in response rates and data quality.
HTML Table Implementation
HTML tables are a great way to structure your form content for printing on two pages. They allow you to create a grid of rows and columns, and you can use CSS styles to format and align the table elements.
To create a table, use the
tag. The tag creates a row, and the tag. The tag creates a row of cells, and you can specify the number of cells in a row using the colspan attribute.Table Cells
Table cells are defined using the
tag creates a cell. You can specify the number of columns in a row using the colspan attribute, and you can specify the number of rows in a table using the rowspan attribute.
Table ColumnsTable columns are defined using the | tag. The | tag creates a header cell, which is typically used to label the columns of a table. You can specify the alignment of the header cell using the align attribute.
Table RowsTable rows are defined using the |
|---|---|---|
| tag. The | tag creates a cell, and you can specify the alignment of the cell using the align attribute.
CSS StylesYou can use CSS styles to format and align the table elements. For example, you can use the border property to add a border to the table, and you can use the padding property to add padding to the cells. Answers to Common QuestionsWhat are the primary benefits of printing a form on two separate pages? Printing a form on two pages offers several advantages, including accommodating lengthy content, optimizing page layout for clarity, and ensuring proper alignment and readability. How do I adjust the page setup options for printing on two pages? Page setup options can be adjusted within the printing software or online tool being used. Typically, users can modify margins, page size, and orientation to optimize the layout for printing on two pages. What are some common troubleshooting tips for resolving issues when printing on two pages? Common troubleshooting tips include ensuring the printer is connected properly, checking for any software updates, and verifying that the page setup options are configured correctly for printing on two pages. |