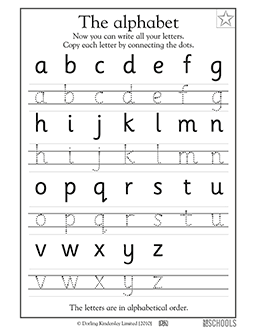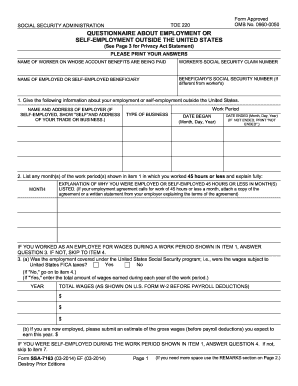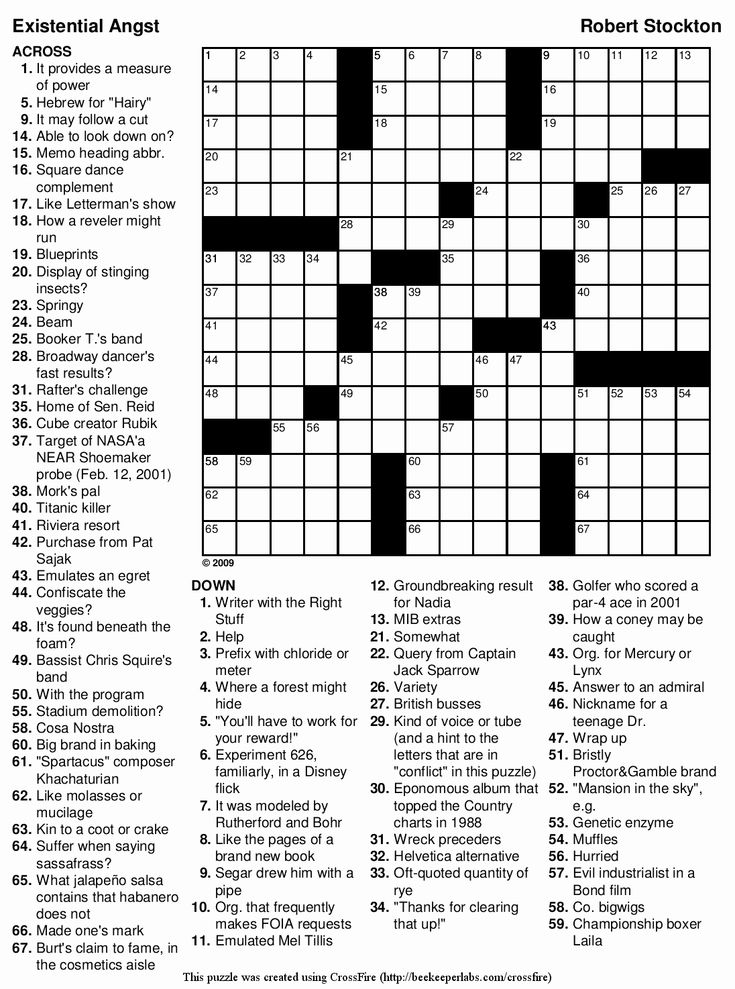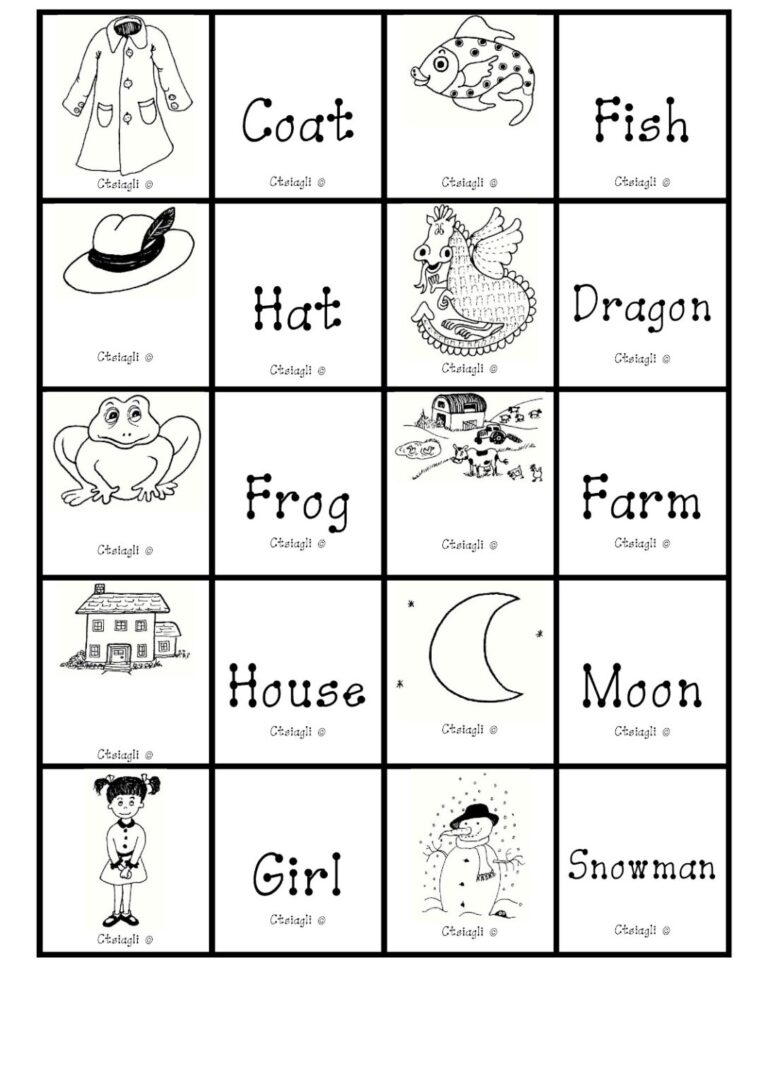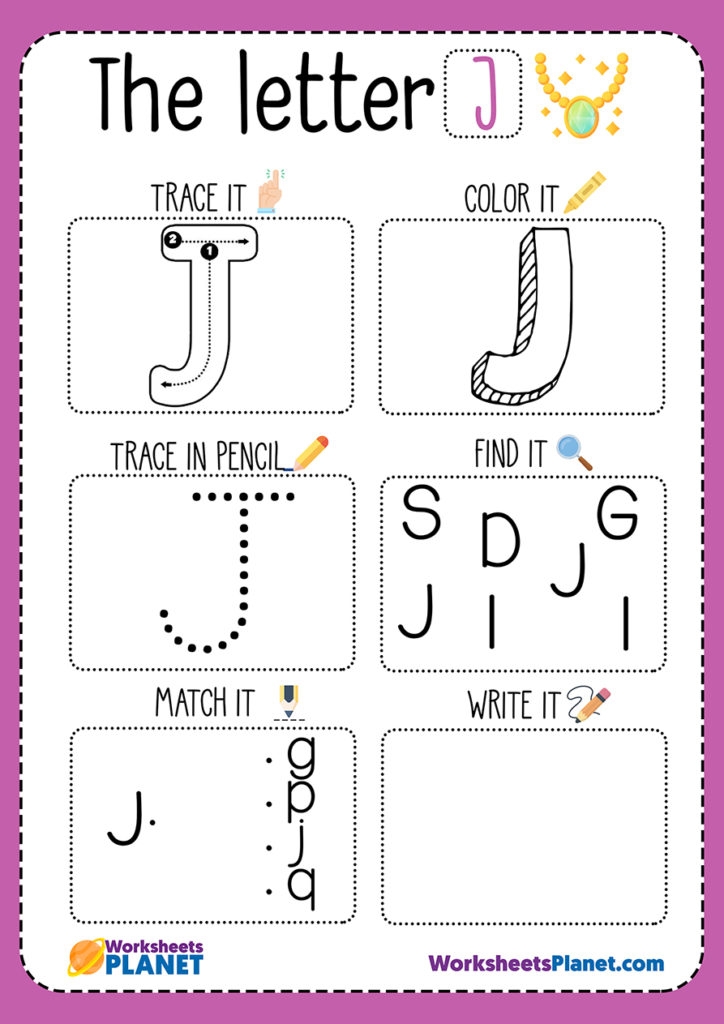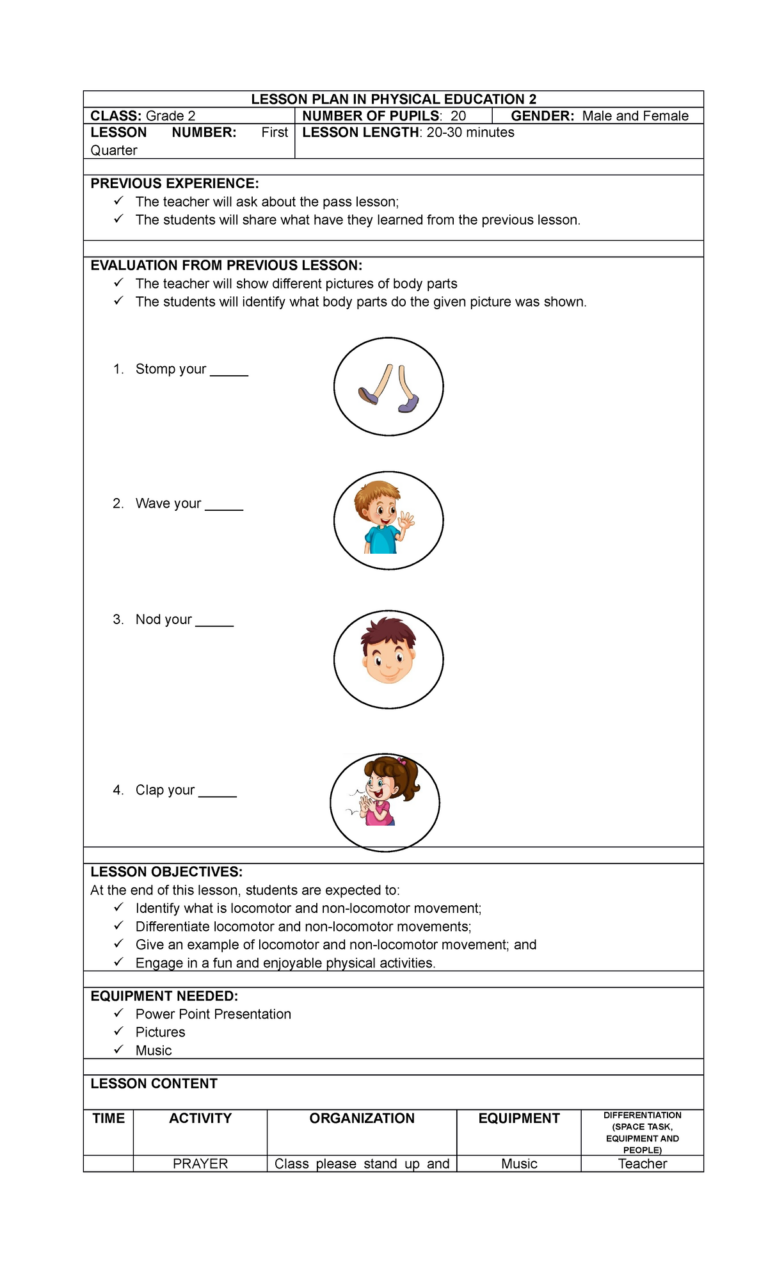How to Effortlessly Print from Your Phone: A Comprehensive Guide
In the era of digital convenience, the ability to print from our phones has become an indispensable tool. Whether you’re a student, a professional, or simply someone who needs to print documents on the go, this guide will empower you with the knowledge and techniques to seamlessly print from your phone.
With the advancement of technology, printing from your phone has never been easier. This guide will delve into the various methods, compatible devices, and mobile printing apps available, providing you with a comprehensive understanding of the process.
Printing Methods

There’s a bunch of ways you can print from your blower these days, innit? Let’s break it down, bruv.
Wi-Fi
Wi-Fi printing is dead easy. Just connect your phone to the same Wi-Fi network as your printer, and you’re good to go. No wires, no fuss.
Bluetooth
Bluetooth printing is another wireless option, but it’s not as common as Wi-Fi. You’ll need to make sure both your phone and printer have Bluetooth enabled, and then pair them up. Once they’re paired, you can print wirelessly.
USB
USB printing is the old-school way of doing things, but it’s still reliable. Just plug your phone into your printer using a USB cable, and you’re ready to print.
Cloud Services
Cloud services like Google Cloud Print and Apple AirPrint let you print from your phone even if your printer isn’t on the same network. You just need to set up your printer with the cloud service, and then you can print from anywhere with an internet connection.
Compatible Devices and Printers

Innit, bruv? Printing from your blower’s a doddle these days, as long as your phone and printer are mates.
Most modern smartphones and tablets can handle mobile printing, but it’s worth checking to make sure yours is up to scratch. You’ll also need a printer that supports wireless printing. These printers usually have built-in Wi-Fi or Bluetooth, so you can connect your phone without any wires.
Popular Printers for Mobile Printing
- HP Envy Pro 6432e
- Epson EcoTank ET-2850
- Canon Pixma TR8620
- Brother MFC-J497DW
- Xerox VersaLink C405
Mobile Printing Apps
Innit, printing from your blower is a breeze with mobile printing apps. These apps give you the freedom to print wirelessly from your phone to a compatible printer, no matter where you are. Whether you’re at home, in the office, or on the go, you can easily print documents, photos, and more straight from your mobile device.
There are loads of mobile printing apps available for both iOS and Android devices. Some of the most popular apps include:
- HP Smart
- Epson iPrint
- Canon PRINT Inkjet/SELPHY
- Brother Mobile Connect
- Xerox Print Service Plugin
These apps are all free to download and use, and they offer a range of features to make printing from your phone easy and convenient. Most apps allow you to:
- Print documents, photos, and web pages
- Scan documents and photos
- Manage your printer settings
- Order ink and toner
- Troubleshoot printing problems
To install a mobile printing app, simply download it from the App Store or Google Play. Once the app is installed, open it and follow the instructions to connect your printer. Once your printer is connected, you can start printing from your phone by selecting the print option in the app and choosing your printer.
Step-by-Step Guide to Printing from Phone
Printing from your phone is a breeze nowadays. Here’s a step-by-step guide to help you out, bruv:
1. Check Compatibility
First up, make sure your phone and printer are compatible. Most modern phones support wireless printing, but it’s always a good idea to double-check.
2. Download a Printing App
You’ll need a printing app to connect your phone to your printer. There are plenty of free options available, like Google Cloud Print, HP Smart, or Epson iPrint.
3. Connect to Your Printer
Open the printing app and follow the instructions to connect to your printer. This usually involves selecting your printer from a list or entering its IP address.
4. Select Your Document
Now, choose the document you want to print. You can select a file from your phone’s storage, Google Drive, or another cloud service.
5. Adjust Print Settings
Before you hit print, make sure the settings are correct. This includes things like paper size, orientation, and number of copies.
6. Hit Print
That’s it! Tap the print button and your document will start printing. Easy peasy, lemon squeezy.
Troubleshooting
If you’re having trouble printing from your phone, here are a few things to check:
- Make sure your printer is turned on and connected to the same Wi-Fi network as your phone.
- Check that the printing app has permission to access your phone’s storage.
- Restart your phone and printer.
- Reinstall the printing app.
Printing Options and Customization

Yo, check it, when you’re printing from your blower, you got some sick options to play with. You can pick the size of the paper, flip it sideways or keep it upright, and even go full color or black and white. Plus, you can tweak the quality to make your prints look lit.
To pimp your print settings, head to the printer options on your phone. Here, you can customize everything from the paper size to the ink intensity. If you want to go pro, try playing with the resolution and DPI (dots per inch) settings to get the sharpest prints possible.
Paper Size and Orientation
- A4: The standard paper size for most printers, measuring 210 x 297 mm.
- Letter: Commonly used in the US and Canada, measuring 8.5 x 11 inches.
- Legal: A larger paper size, measuring 8.5 x 14 inches.
- Portrait: The paper is oriented vertically, with the shorter side at the top.
- Landscape: The paper is oriented horizontally, with the longer side at the top.
Color and Quality
- Color: Prints using all the colors of the rainbow, giving you vibrant and eye-catching results.
- Black and White: Prints using only black ink, resulting in crisp and professional-looking documents.
- Draft: Uses less ink and prints at a lower resolution, suitable for quick and informal prints.
- Normal: Balances ink usage and print quality, ideal for everyday printing.
- High: Uses more ink and prints at a higher resolution, producing the best quality prints.
Advanced Features and Considerations

In addition to basic printing, many mobile printing apps and compatible printers offer advanced features that can enhance the printing experience. These features include duplex printing, borderless printing, and mobile scanning.
Duplex printing allows you to print on both sides of the paper, saving you paper and money. Borderless printing lets you print images and documents without margins, giving them a more polished look. Mobile scanning enables you to use your phone’s camera to scan documents and save them as digital files.
Duplex Printing
Duplex printing is a great way to save paper and money. It’s especially useful for printing long documents or presentations. Most modern printers support duplex printing, but you’ll need to make sure that your mobile printing app also supports it.
To print duplex, simply select the “Duplex” option in your mobile printing app. The app will then guide you through the process of printing on both sides of the paper.
Borderless Printing
Borderless printing is a great way to give your prints a more polished look. It’s especially useful for printing photos and other images. However, borderless printing can use more ink than regular printing, so it’s important to only use it when necessary.
To print borderless, simply select the “Borderless” option in your mobile printing app. The app will then guide you through the process of printing without margins.
Mobile Scanning
Mobile scanning is a great way to scan documents and save them as digital files. It’s especially useful for scanning receipts, contracts, and other important documents. Most modern mobile printing apps support mobile scanning, but you’ll need to make sure that your printer also supports it.
To scan a document, simply open your mobile printing app and select the “Scan” option. The app will then guide you through the process of scanning the document.
Common Queries
Can I print from my phone without Wi-Fi?
Yes, you can print from your phone without Wi-Fi using Bluetooth, USB, or cloud services.
What are the advantages of using a mobile printing app?
Mobile printing apps offer convenience, customization options, and remote printing capabilities.
Can I print double-sided from my phone?
Yes, duplex printing is an advanced feature available on certain printers that allows you to print on both sides of the paper.
How can I improve the quality of my printed documents?
Adjusting print settings such as paper type, resolution, and color mode can significantly enhance print quality.
What are the limitations of mobile printing?
Mobile printing may be limited by printer compatibility, file size, and network connectivity.