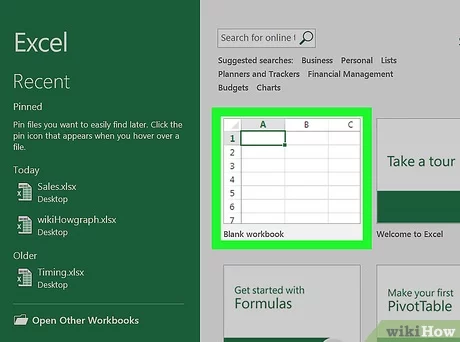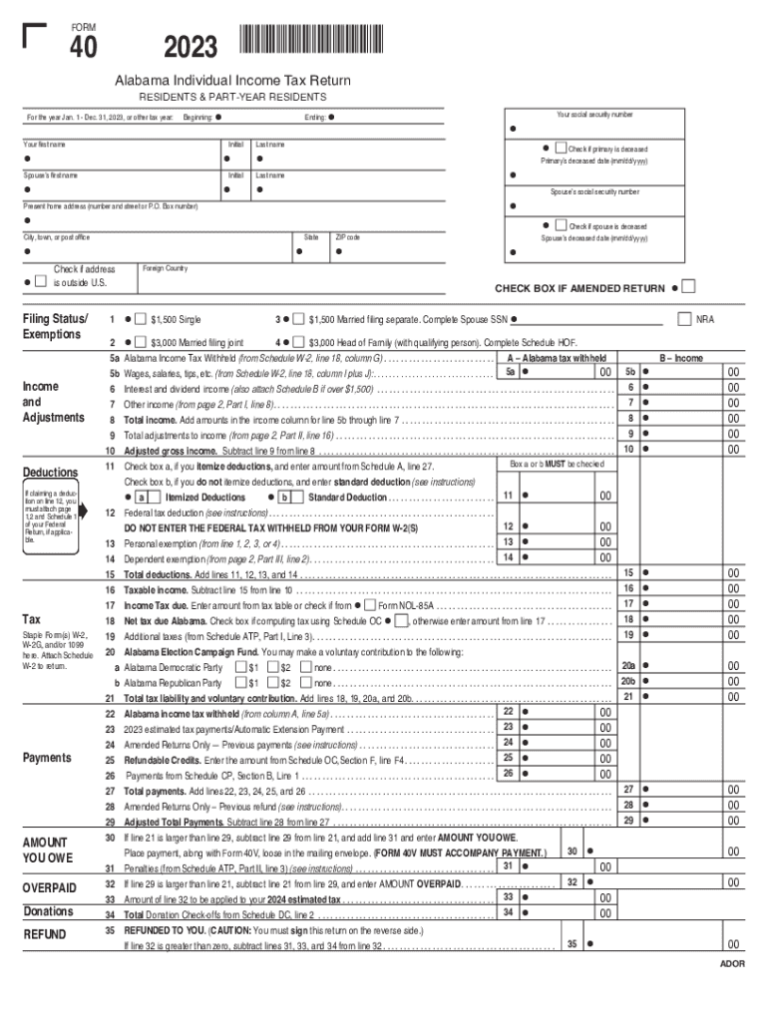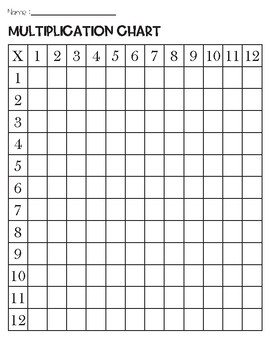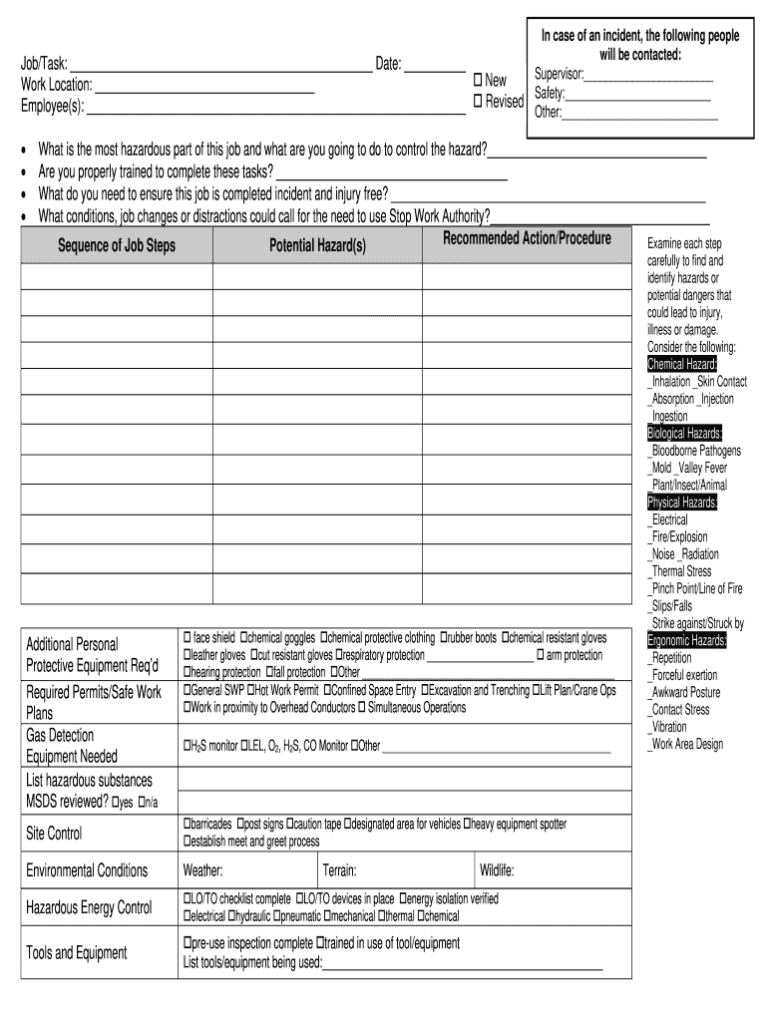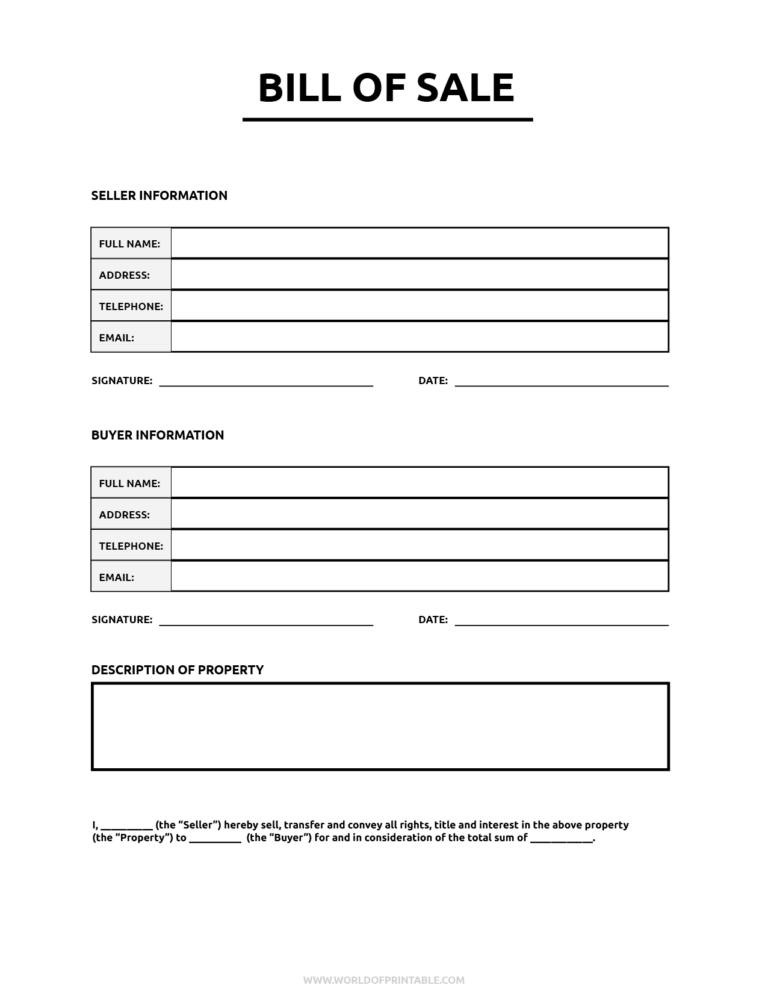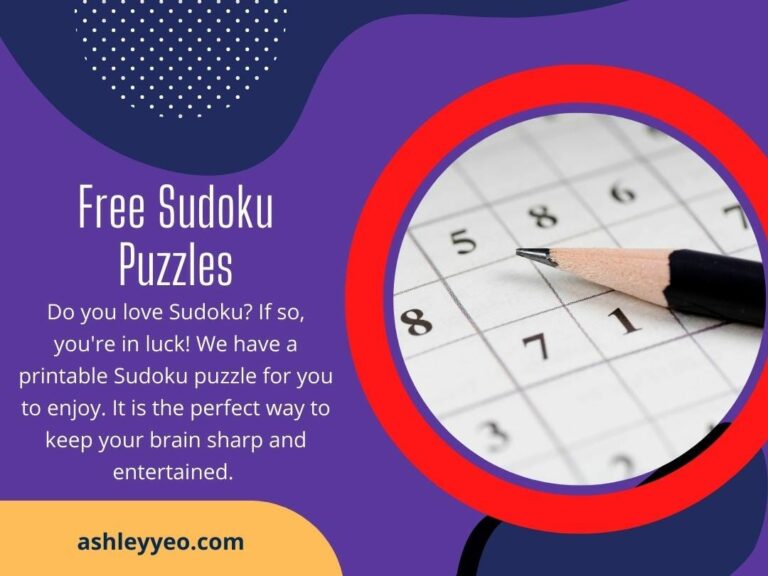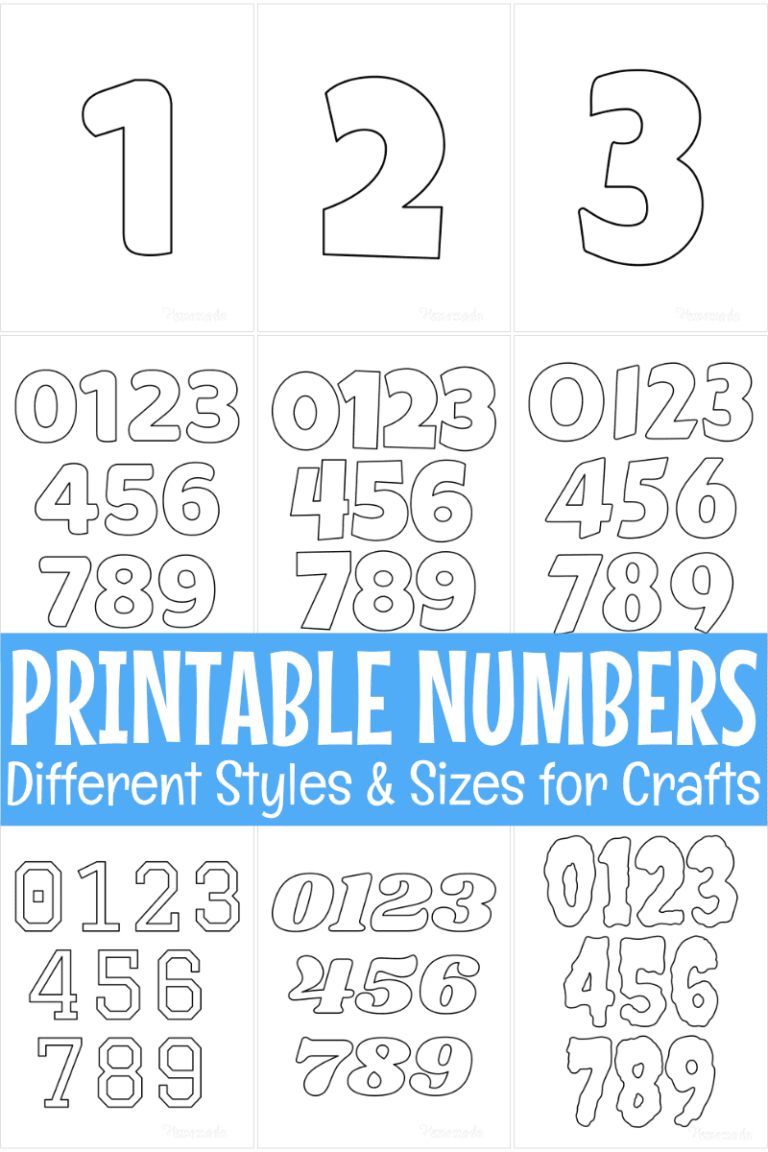How to Effortlessly Create Printable Forms in Excel: A Step-by-Step Guide
In the realm of data management and document creation, Microsoft Excel reigns supreme. Its versatility extends far beyond number crunching and spreadsheet manipulation. Excel empowers users to design and print professional-looking forms that streamline data collection, simplify processes, and enhance productivity.
Whether you’re a seasoned Excel pro or a novice seeking to expand your skillset, this comprehensive guide will provide you with a step-by-step roadmap for creating printable forms in Excel. We’ll delve into the intricacies of form design, input field customization, and printing optimization, ensuring that your forms are both functional and visually appealing.
Introduction

Printable forms in Excel are essential for streamlining data collection, organizing information, and creating professional-looking documents. They allow you to easily create forms that can be printed and filled out manually, providing a convenient and efficient way to gather data from users.
Common use cases for printable forms in Excel include:
– Creating surveys and questionnaires for gathering feedback or collecting data
– Generating invoices, receipts, and other financial documents
– Designing order forms for online or offline sales
– Developing employee onboarding forms, time sheets, and other HR-related documents
– Creating checklists, work orders, and other operational forms
Creating a New Form in Excel

Creating a New Excel Workbook and Worksheet
– Launch Microsoft Excel and click on the “New” button to create a new workbook.
– Click on the “Blank workbook” template to create a new blank worksheet.
– Rename the worksheet by double-clicking on the “Sheet1” tab and entering a new name.
Adding Input Fields to the Form
Blud, adding input fields to your form is easy as pie. You got a bunch of options, fam. You can chuck in text boxes for folks to type in their goss, drop-down lists for them to pick from, or even checkboxes for them to tick off their options. It’s like building your own crib, but with forms.
And get this, you can customize the biz out of these input fields. You can set up data validation to make sure people don’t put in any dodgy info, and error handling to catch any hiccups. Plus, you can design your form to be a breeze to use, so people can fill it out without breaking a sweat.
Text Boxes
Text boxes are your bread and butter. They’re perfect for collecting any kind of info, like names, addresses, or even essays. Just remember to give them a label so people know what they’re supposed to put in.
Drop-Down Lists
Drop-down lists are dope for giving people a set of options to choose from. They’re great for things like selecting a country or choosing a product. Just set up the list of options and let people pick their poison.
Checkboxes
Checkboxes are wicked for letting people select multiple options. They’re perfect for things like choosing toppings on a pizza or selecting interests. Just make sure to label them clearly so people know what they’re ticking off.
Formatting the Form for Printing

Getting your form ready for printing involves making sure it fits properly on the page and looks its best. Let’s dive into the steps to format your form for a smooth printing experience.
Before hitting print, you’ll want to set up the page layout and margins to match your printer’s settings. This ensures your form prints within the boundaries of the paper, leaving enough space for any hole punches or binders.
Adjusting Scale and Orientation
Depending on the size and content of your form, you may need to adjust its scale or orientation. If the form is too large, reduce the scale percentage to fit it on a single page. If it’s too narrow, you can change the orientation to landscape mode for a wider view.
Previewing Before Printing
Before sending your form to the printer, take a moment to preview it. This gives you a chance to check if everything is aligned correctly, the text is readable, and the form fits within the page margins. If any adjustments are needed, make them now to avoid wasting paper and ink.
Protecting and Distributing the Form

Safeguarding and sharing your form ensures its integrity and accessibility.
Protecting the Form
- Protect the form to prevent unauthorized alterations by clicking “Protect Sheet” under the “Review” tab.
- Assign a password for added security.
Distributing the Form
- Save the form in a format compatible with others, such as PDF or XLSX.
- Share the form via email, cloud storage, or a shared drive.
- Provide clear instructions for using the form, including any necessary information or dependencies.
FAQ Corner
Q: Can I add images or logos to my printable forms?
A: Yes, you can easily insert images or logos into your forms by using the “Insert” tab in the Excel ribbon. Simply click on “Pictures” and select the desired image file.
Q: How do I protect my forms from unauthorized changes?
A: To protect your forms, you can use the “Protect Sheet” feature in the “Review” tab. This allows you to set a password and restrict editing permissions, ensuring the integrity of your data.
Q: Can I create fillable forms that users can complete digitally?
A: Yes, Excel provides the option to create fillable forms. By utilizing form controls such as text boxes and drop-down lists, you can design interactive forms that can be easily filled out and submitted electronically.