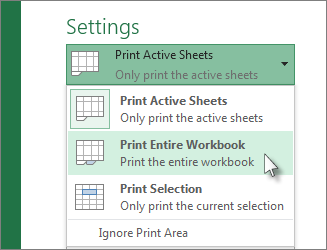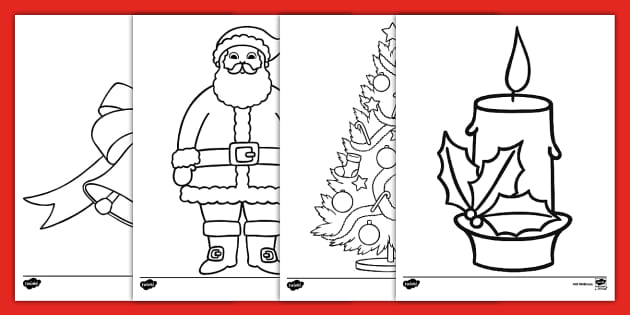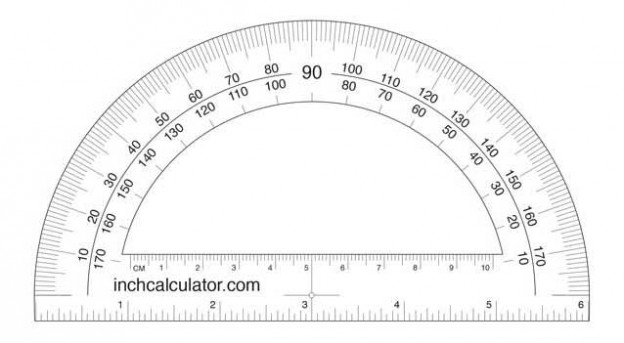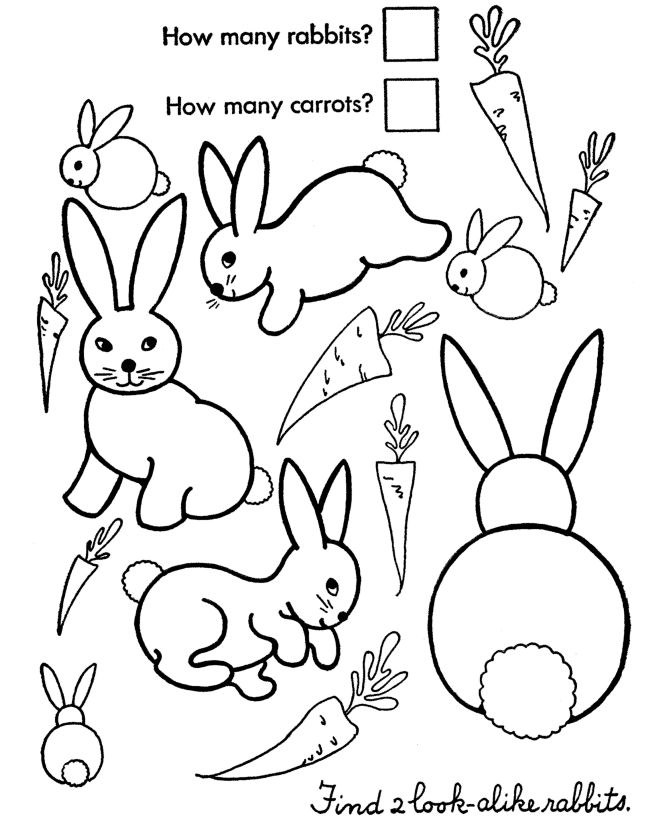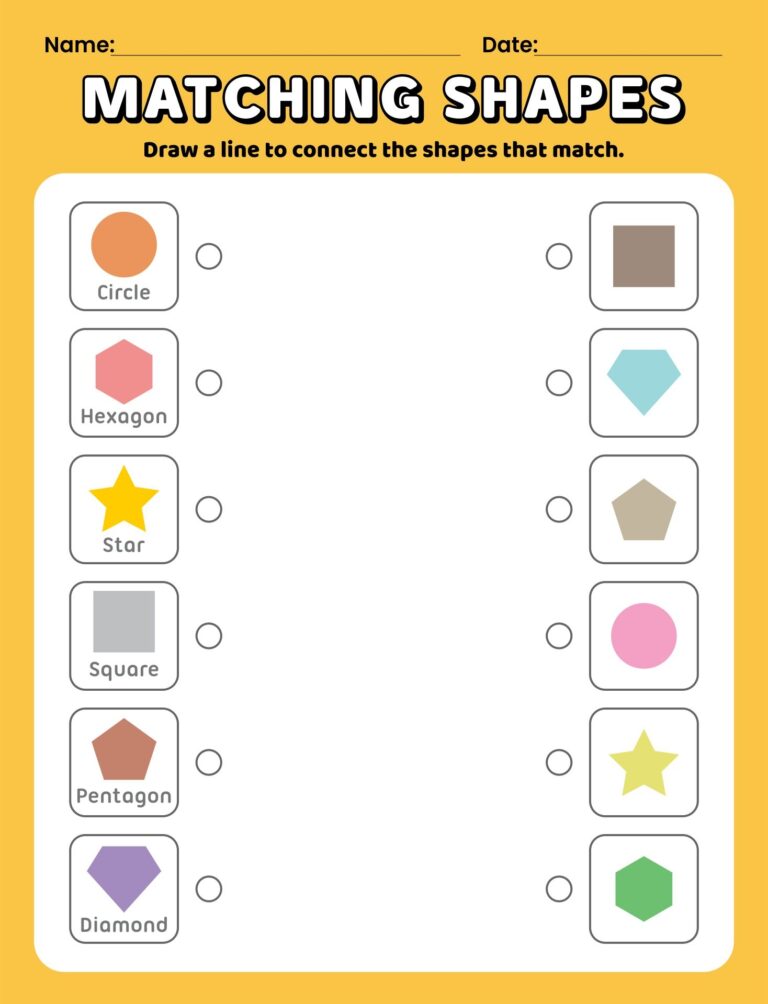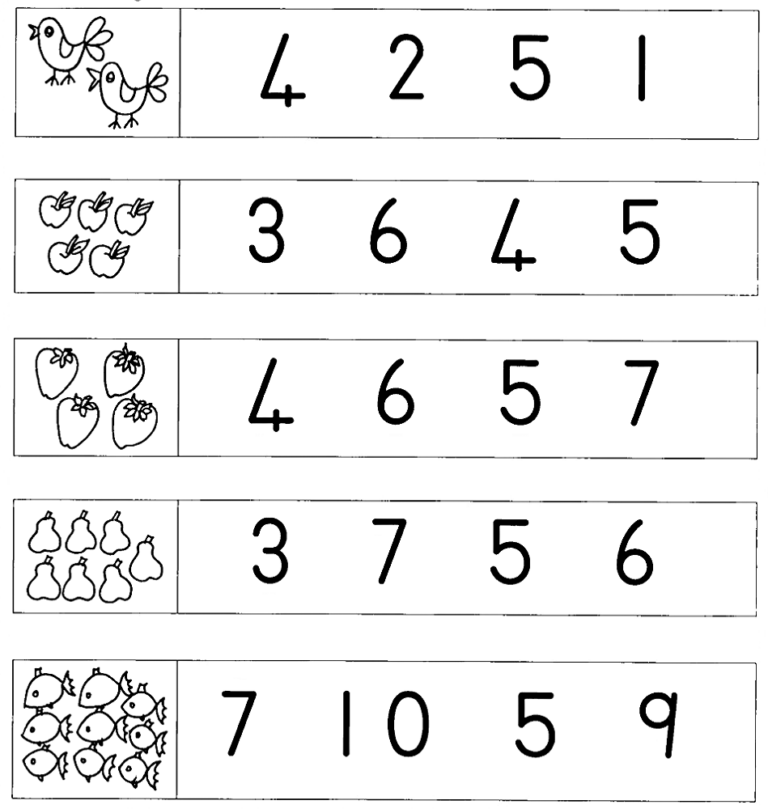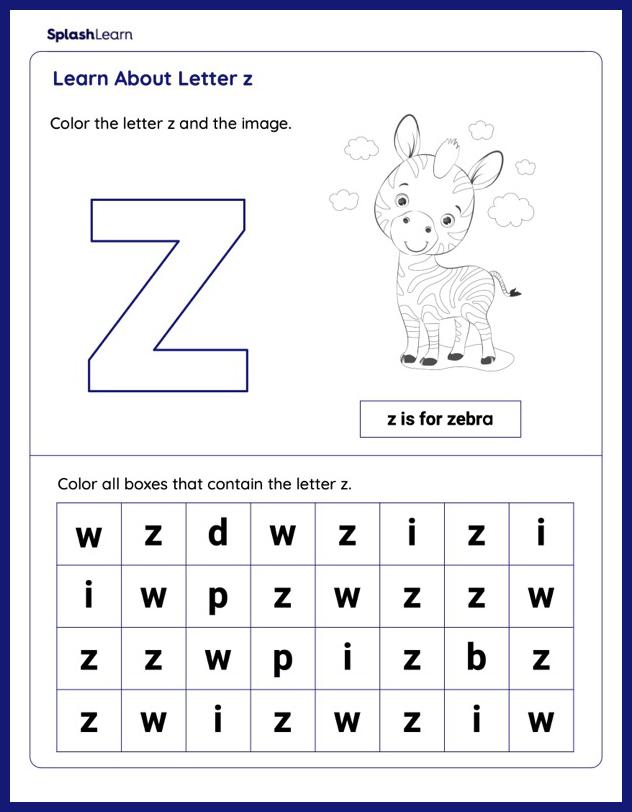How Do You Print A Worksheet: A Comprehensive Guide for Beginners and Experts
In the realm of productivity and education, worksheets serve as indispensable tools for learning, assessment, and documentation. While digital worksheets offer convenience and flexibility, there are times when the tangible benefits of a printed worksheet outweigh the digital counterparts. This comprehensive guide will delve into the intricacies of printing a worksheet, empowering you with the knowledge to produce high-quality printouts that meet your specific needs.
From understanding the different printing methods to troubleshooting common issues, this guide covers every aspect of worksheet printing. Whether you’re a novice user or an experienced professional, you’ll find valuable insights and practical tips to enhance your printing experience. So, let’s embark on this journey of discovery and unlock the secrets of successful worksheet printing.
Overview of Printing a Worksheet

Yo, check it, printing a worksheet is a breeze, innit? It’s like putting your ideas on paper, man. You can do it with a printer or a virtual PDF printer, no sweat.
Printing a worksheet is sick ’cause you can hold it in your mitts, mark it up, and really get your head around it. It’s like having a physical copy of your thoughts, bruv.
Using a Printer
- Make sure your printer is hooked up and ready to roll.
- Open the worksheet on your computer.
- Click “File” then “Print”.
- Select your printer from the list.
- Hit “Print” and watch your worksheet come to life on paper.
Using a Virtual PDF Printer
- Download a virtual PDF printer like PDFCreator.
- Open the worksheet on your computer.
- Click “File” then “Print”.
- Select the virtual PDF printer from the list.
- Click “Print” and save the worksheet as a PDF file.
Step-by-Step Guide to Printing a Worksheet

Printing a worksheet is a doddle if you follow these easy steps. Whether you’re a whizz at tech or a bit of a newbie, this guide will have you sorted in no time.
Before you start, make sure you’ve got the worksheet you want to print open on your computer. Then, follow these steps:
Select Your Printer
First up, you need to tell your computer which printer you want to use. Click on the “File” menu and select “Print”. A pop-up window will appear, and you should see a list of printers. Choose the one you want to use and click “OK”.
Choose Your Paper Size and Orientation
Next, you need to choose the paper size and orientation you want to use. In the “Page Setup” section of the print window, you can select the paper size (A4, A3, etc.) and orientation (portrait or landscape). Click “OK” to save your settings.
Preview Your Worksheet
Before you hit the print button, it’s a good idea to preview your worksheet to make sure everything looks right. Click on the “Preview” button in the print window. You’ll see a preview of your worksheet, and you can check if the margins and everything else are looking sweet.
Print Your Worksheet
If you’re happy with the preview, click on the “Print” button. Your worksheet will start printing. Easy peasy!
Troubleshooting
If you’re having any trouble printing your worksheet, here are a few things you can try:
- Make sure your printer is turned on and connected to your computer.
- Check that you have enough paper in your printer.
- Try restarting your printer.
- If you’re still having trouble, you can check the manufacturer’s website for help.
Troubleshooting Common Printing Issues

Printing issues can be frustrating, but they’re usually easy to fix. Here are some of the most common problems and how to solve them:
If you’re having trouble printing, the first thing to do is check the basics. Make sure that the printer is turned on and connected to your computer. Also, check that there’s paper in the printer and that it’s the correct size and type for your printer.
Paper Jams
Paper jams are one of the most common printing problems. They can be caused by a variety of factors, such as using the wrong type of paper, loading the paper incorrectly, or having a damaged printer. To fix a paper jam, follow these steps:
- Turn off the printer and unplug it.
- Open the printer and remove any jammed paper.
- Close the printer and plug it back in.
- Turn on the printer and try printing again.
Printer Driver Problems
Printer driver problems can also cause printing issues. These problems can be caused by outdated drivers, corrupted drivers, or missing drivers. To fix printer driver problems, follow these steps:
- Go to the manufacturer’s website and download the latest drivers for your printer.
- Install the drivers and restart your computer.
- Try printing again.
Contacting Technical Support
If you’re still having trouble printing, you may need to contact technical support. The technical support team can help you troubleshoot the problem and get your printer working again.
Advanced Printing Options

Advanced printing options allow you to customise your printouts to suit your needs. These options include duplex printing, watermarks, and headers and footers. Using these features can enhance the appearance and functionality of your printed worksheets.
Duplex Printing
Duplex printing, also known as double-sided printing, allows you to print on both sides of the paper. This can save you paper and time, and it can also make your worksheets more organised and professional-looking.
To enable duplex printing, select the “Duplex” option in your printer’s settings. You may also need to select the “Flip on Long Edge” or “Flip on Short Edge” option to specify which way the paper should be flipped.
Watermarks
Watermarks are faint images or text that are printed in the background of a document. They can be used to add a touch of professionalism to your worksheets, or to prevent them from being copied or forged.
To add a watermark to your worksheet, select the “Watermark” option in your printer’s settings. You can then choose from a variety of pre-defined watermarks, or you can create your own custom watermark.
Headers and Footers
Headers and footers are lines of text that are printed at the top and bottom of each page of your worksheet. They can be used to include information such as the worksheet title, the date, or the page number.
To add headers and footers to your worksheet, select the “Header and Footer” option in your printer’s settings. You can then enter the text that you want to appear in the header and footer.
Common Queries
Can I print a worksheet without a printer?
Yes, you can use a virtual PDF printer to create a digital PDF file of your worksheet, which you can then save or share electronically.
How do I select the correct printer settings for my worksheet?
When printing a worksheet, pay attention to the paper size, orientation (portrait or landscape), and print quality settings to ensure the printout matches your requirements.
What should I do if I encounter a paper jam while printing?
If a paper jam occurs, carefully remove the jammed paper from the printer, ensuring not to tear it. Then, restart the printing process.
Can I add watermarks or headers and footers to my printed worksheet?
Yes, many printers offer advanced printing options such as watermarks, headers, and footers. These features can enhance the appearance and functionality of your printed worksheets.