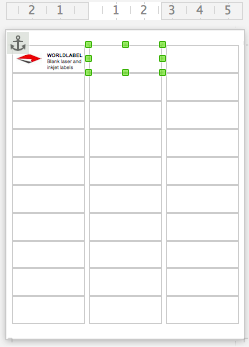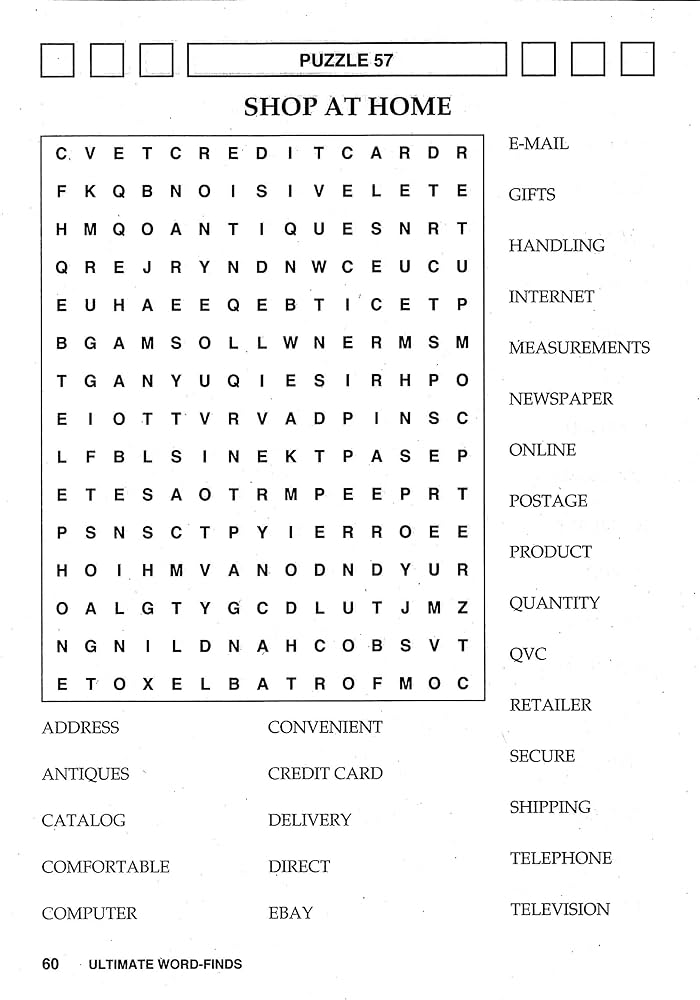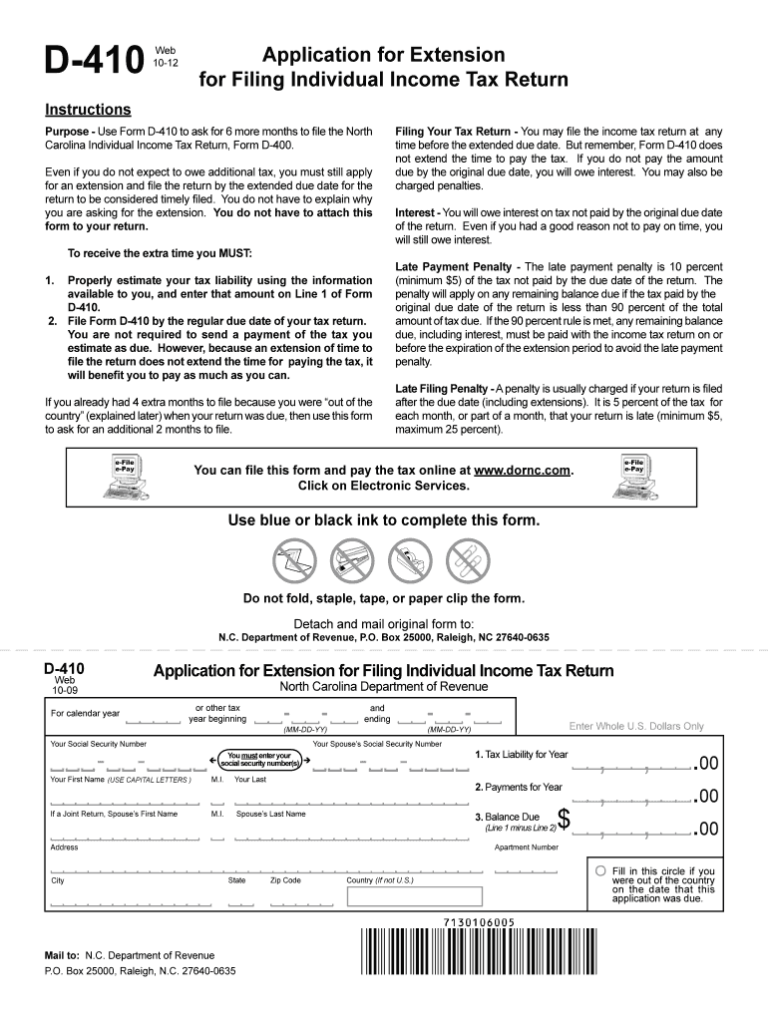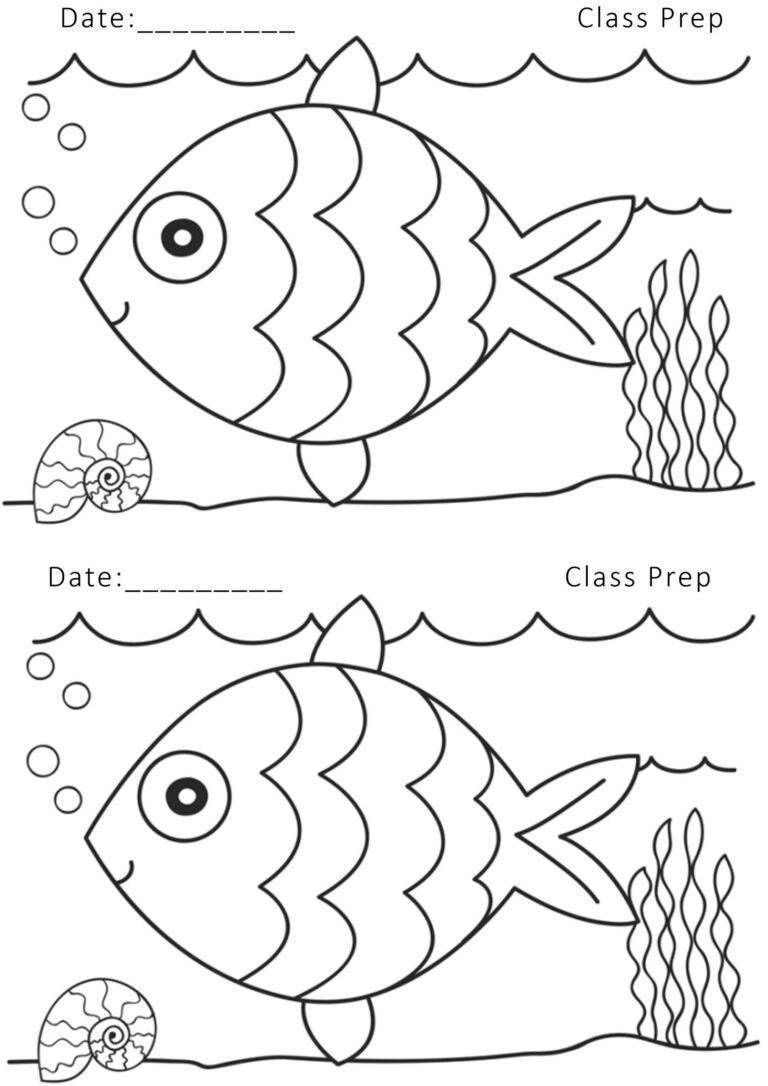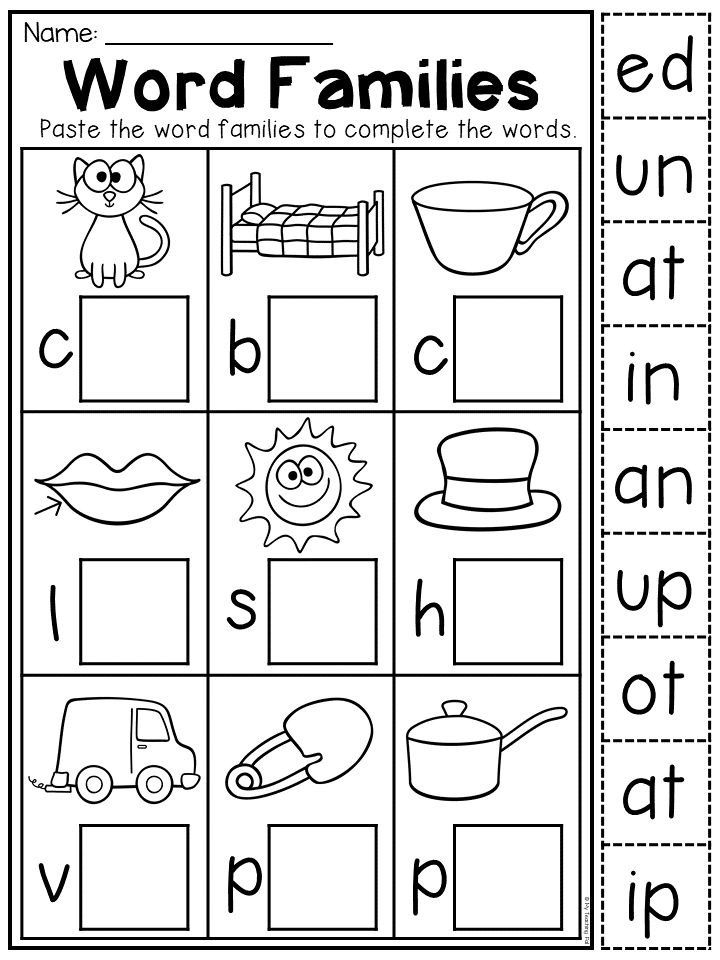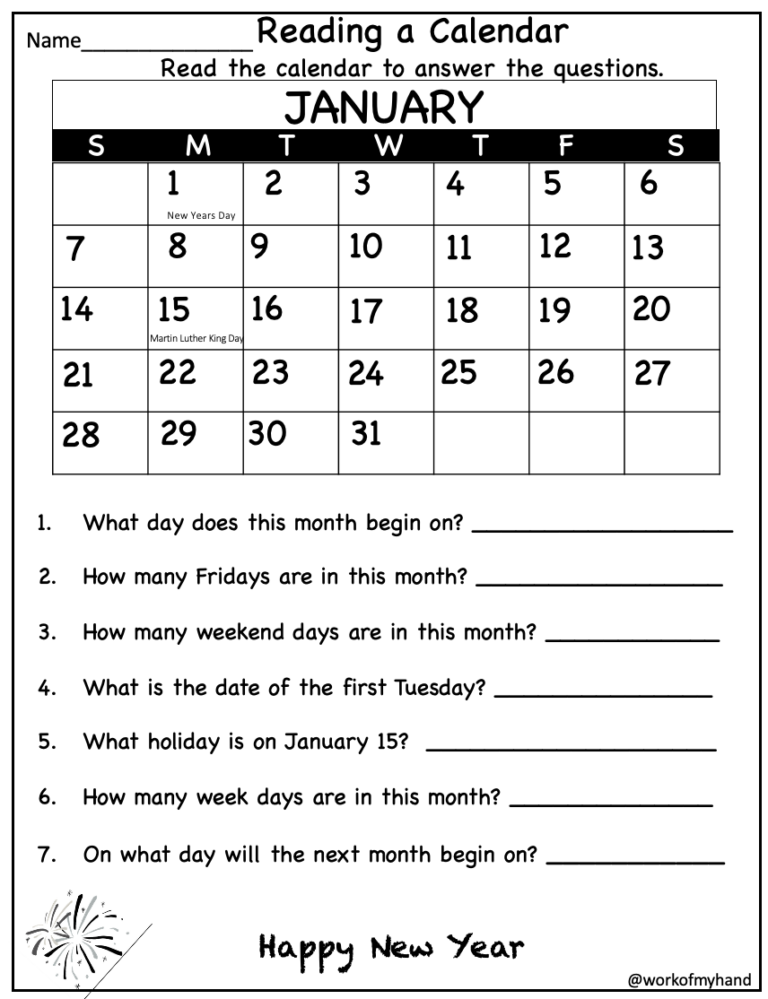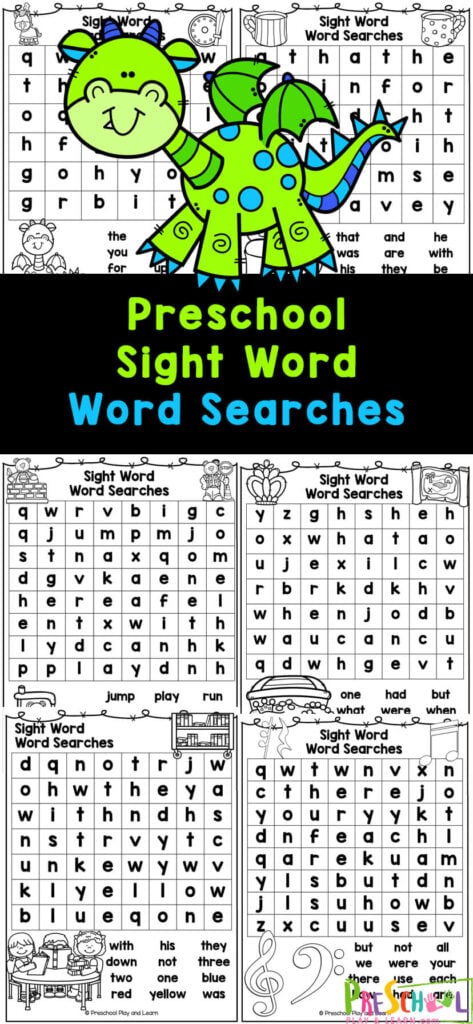Free Printable Label Templates For Excel: A Comprehensive Guide
In today’s fast-paced business environment, organization and efficiency are paramount. Printable label templates for Excel offer a convenient and effective solution for creating professional-looking labels for a wide range of applications. Whether you’re managing inventory, organizing your home office, or creating custom product packaging, these templates provide a versatile and customizable tool to streamline your labeling tasks.
In this comprehensive guide, we will delve into the world of free printable label templates for Excel. We’ll explore their benefits, features, and customization options, and provide step-by-step instructions for creating and using your own templates. Additionally, we’ll showcase real-world examples of how businesses and individuals leverage these templates to enhance their productivity and achieve their labeling goals.
Understanding Label Templates

Blud, let’s get this straight about label templates in Excel. They’re like your mates that make printing labels a doddle.
You see, these templates come in all shapes and sizes, each one sorted for a specific job. You got ones for address labels, CD labels, product labels – the list goes on.
Types of Label Templates
- Address labels: Slap ’em on envelopes for letters to your nan or that bird you met down the pub.
- CD labels: Keep your tunes organized and lookin’ fresh with labels for your CDs.
- Product labels: Get your biz sorted with labels for your products that’ll make ’em stand out like a sore thumb.
Features of Excel Label Templates
Free printable label templates for Excel offer a range of customizable features that make them a versatile solution for various labelling needs. These templates provide a structured framework for creating and printing labels, allowing for efficient and professional-looking results.
One of the key advantages of Excel label templates is their flexibility. They can be easily customized to suit specific requirements, such as label size, font, and layout. This allows users to create labels that perfectly match their intended purpose, whether it’s for product packaging, shipping labels, or inventory management.
Customizable Label Size and Layout
Excel label templates offer a wide range of label sizes and layouts to choose from. This ensures that users can find a template that fits their specific needs, whether they require small labels for product tags or larger labels for shipping boxes.
The layout of the labels can also be customized to accommodate different types of information. For example, some templates include space for a company logo, product description, or QR code. Users can choose a layout that best suits the information they need to display on their labels.
Adjustable Font and Formatting
Excel label templates allow users to adjust the font, size, and formatting of the text on their labels. This enables them to create labels that are visually appealing and easy to read. Users can choose from a variety of fonts and sizes to find the perfect combination for their labels.
In addition to font and size, users can also adjust the formatting of the text, such as bold, italic, or underline. This allows them to highlight important information or create a specific visual effect on their labels.
Integration with Excel Data
One of the unique features of Excel label templates is their ability to integrate with Excel data. This allows users to automatically populate labels with data from an Excel spreadsheet, such as product names, prices, or inventory numbers.
This integration streamlines the label creation process and eliminates the need for manual data entry. It also ensures that the information on the labels is accurate and up-to-date, reducing the risk of errors.
Creating Custom Label Templates

Unleash your creativity and design your own custom label templates in Excel. With a few clicks and some imagination, you can create labels that are tailored to your specific needs and style.
Whether you’re looking to create professional-looking address labels, eye-catching product labels, or fun and funky gift tags, Excel has got you covered. Here’s a step-by-step guide to help you get started:
Designing Your Labels
The first step is to design your labels. This includes choosing the size, shape, and orientation of your labels, as well as the font, text size, and color scheme. You can also add graphics, images, and barcodes to your labels to make them more visually appealing and informative.
Formatting Your Labels
Once you’ve designed your labels, it’s time to format them. This includes setting the margins, aligning the text, and adding borders and shading. You can also use Excel’s built-in label formatting tools to create professional-looking labels with ease.
Tips for Creating Effective Labels
Here are a few tips for creating effective and professional-looking labels:
- Use a high-quality printer to ensure that your labels are sharp and clear.
- Choose a durable paper stock that will withstand the elements and protect your labels from damage.
- Use a consistent design across all of your labels to create a cohesive look.
- Proofread your labels carefully before printing to avoid any errors.
Downloading and Using Label Templates
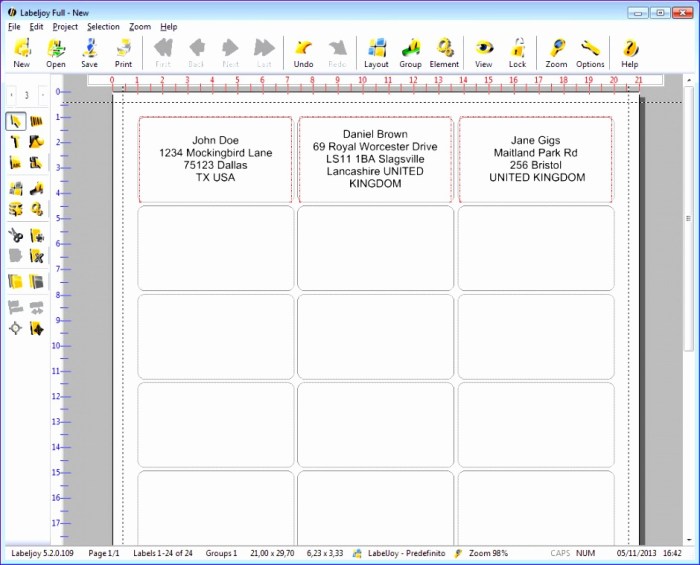
Downloading free printable label templates is a breeze! Head to reputable websites like Microsoft Office, Avery, or Onlinelabels.com. Once you’ve found the perfect template, click “Download” and save it to your computer.
Installing templates in Excel is a doddle. Open Excel, go to the “File” tab, and select “New.” Click “More Templates,” then “My Templates.” Drag and drop your downloaded template into this folder, and it’ll be ready to use.
To use a template, open a new Excel workbook and click “File” > “New.” In the “Search” bar, type in the name of your template and hit “Enter.” Double-click the template to open it.
Troubleshooting common issues: If you can’t find your template, check if it’s in the right folder. If it still doesn’t show up, try restarting Excel. If the template won’t print correctly, make sure your printer settings match the template’s paper size and orientation.
Examples and Applications

Label templates offer a versatile solution for businesses and individuals seeking to streamline their labelling tasks. Their practical applications extend across diverse industries and scenarios.
Beyond inventory management and product packaging, label templates provide numerous benefits in various domains.
Inventory Management
- Accurate and efficient tracking of stock levels
- Improved organization and accessibility of inventory data
- Reduced errors and enhanced inventory control
Product Packaging
- Customized and professional-looking product packaging
- Clear and informative labelling for customers
- Enhanced brand recognition and product appeal
Other Applications
- Mailing and shipping labels for efficient and cost-effective postage
- Asset tracking labels for easy identification and management of valuable items
- Event planning labels for organizing materials and facilitating smooth event execution
Frequently Asked Questions
What are the benefits of using free printable label templates for Excel?
Free printable label templates for Excel offer numerous benefits, including saving time and effort, ensuring consistency and accuracy, and enhancing the professional appearance of your labels.
How do I customize free printable label templates for Excel?
Customizing free printable label templates for Excel is easy. You can adjust the size, font, layout, and add graphics, images, and barcodes to create labels that meet your specific requirements.
Where can I find free printable label templates for Excel?
There are many websites and online resources that offer free printable label templates for Excel. Simply search for “free printable label templates for Excel” and you will find a variety of options to choose from.