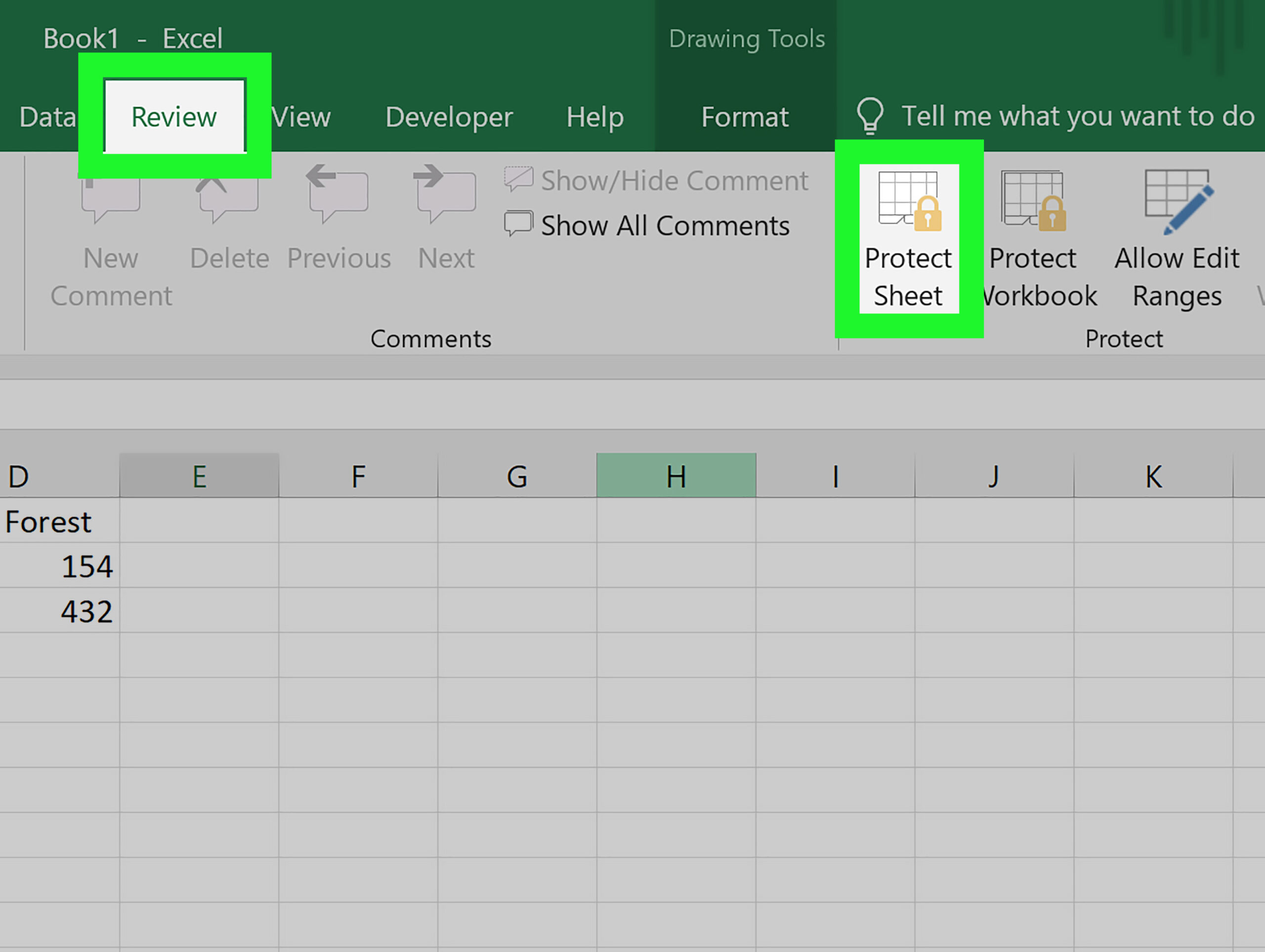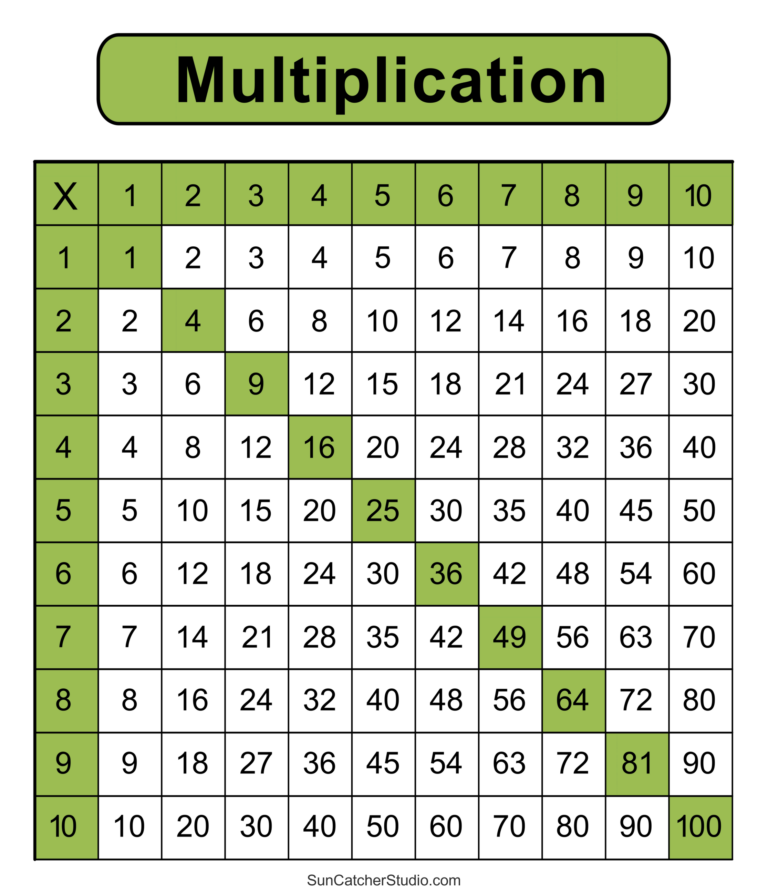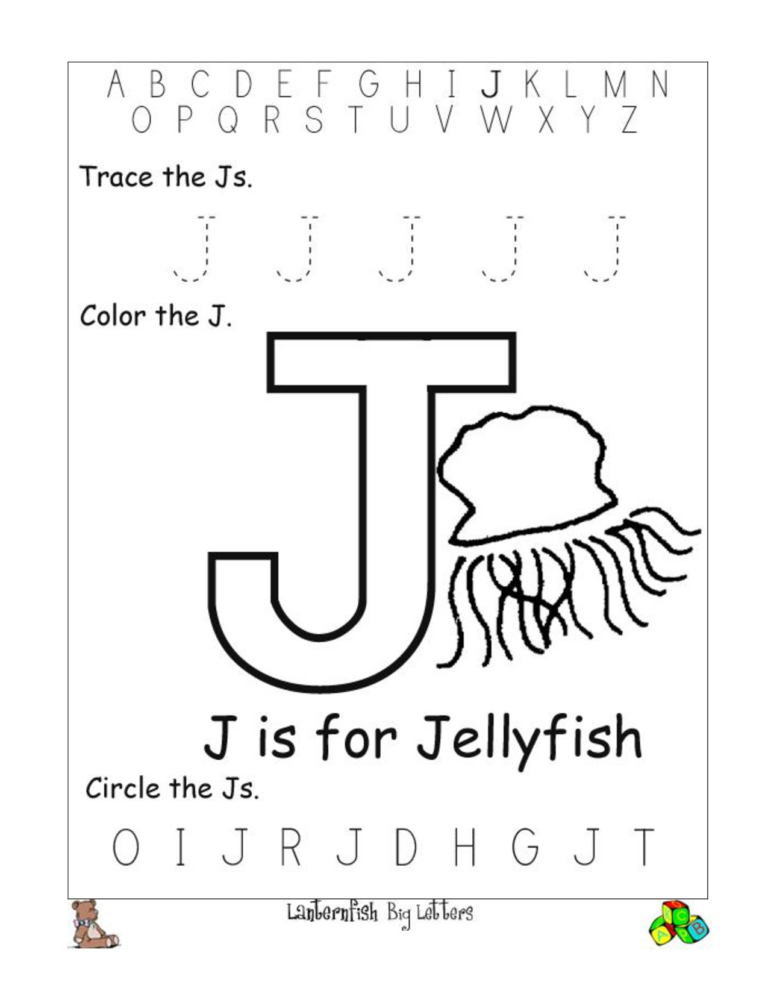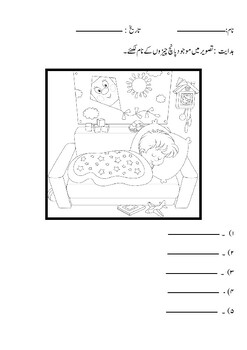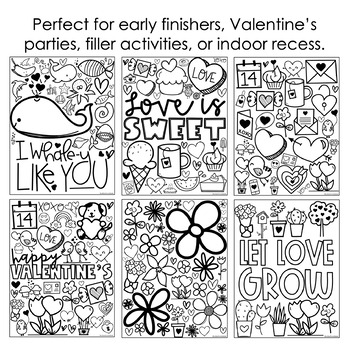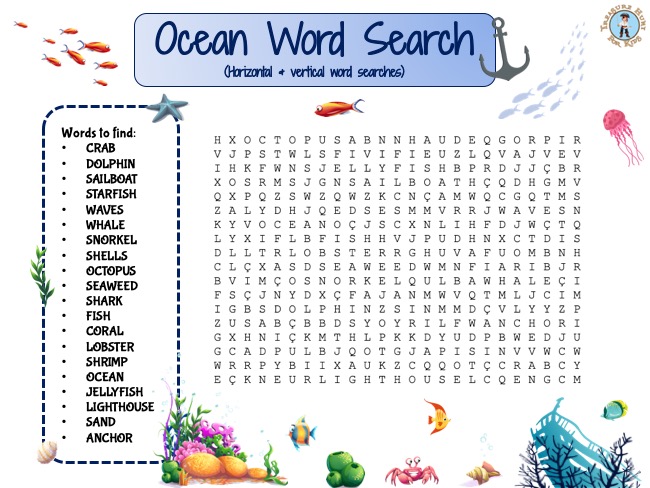Excel Create Printable Form: A Comprehensive Guide to Creating Professional Forms
In the realm of digital document creation, Microsoft Excel stands out as a versatile tool that extends beyond its traditional role as a spreadsheet application. One of its lesser-known yet equally valuable features is the ability to create printable forms. Whether you’re a business owner, a student, or simply someone looking to streamline your paperwork, Excel’s form-creation capabilities can empower you to design and print customized forms that meet your specific needs.
From invoices and purchase orders to registration forms and surveys, the possibilities are endless. In this comprehensive guide, we will delve into the world of Excel printable forms, exploring their benefits, providing step-by-step instructions, and sharing best practices to help you create professional and effective forms that will enhance your productivity and organization.
Define Excel Form and Printable Form

Excel forms are digital documents created using Microsoft Excel that allow users to enter, store, and manipulate data. They are designed to make data collection and management more efficient and organized. Excel forms typically consist of a structured layout with designated fields for different types of data, such as text, numbers, dates, and drop-down options. They can include formulas and calculations to automate data processing and generate reports.
Printable Forms
Printable forms, on the other hand, are physical documents that can be printed and filled out manually. They are often used for data collection in situations where digital forms are not practical or preferred. Printable forms are designed to be easy to understand and fill out, with clear instructions and designated spaces for data entry. They can be customized to include specific fields, logos, and branding elements.
Benefits of Creating Printable Forms in Excel
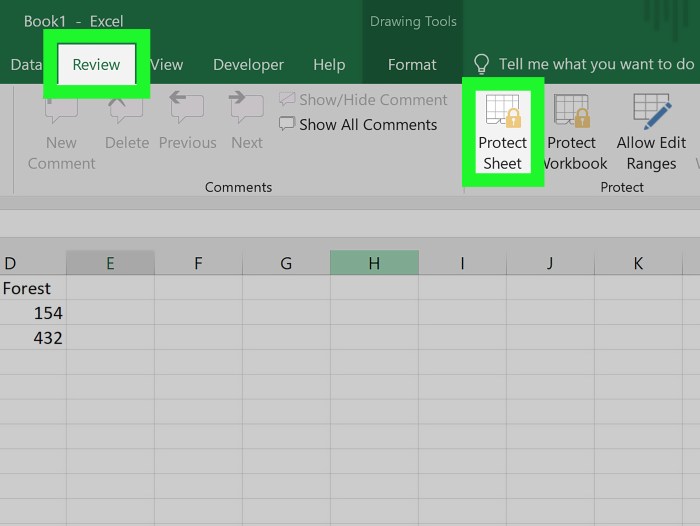
Creating printable forms in Excel offers a multitude of advantages for businesses and individuals alike. It simplifies the process of capturing and organizing data, making it easier to track information and streamline workflows.
One of the key benefits is the ability to create professional-looking forms that can be easily customized to meet specific requirements. Excel’s user-friendly interface and wide range of templates make it a breeze to design forms that are both functional and visually appealing.
Enhanced Data Management
- Excel forms provide a structured and organized way to collect data, ensuring consistency and accuracy.
- Data can be easily sorted, filtered, and analyzed within Excel, making it easy to extract insights and identify trends.
- Forms can be linked to other Excel worksheets or databases, allowing for seamless data integration and management.
Improved Efficiency
- Printable forms eliminate the need for manual data entry, reducing the risk of errors and saving time.
- Forms can be easily shared electronically, allowing for remote data collection and collaboration.
- Excel’s built-in formulas and functions can automate calculations and data validation, further enhancing efficiency.
Increased Productivity
- By streamlining data collection and management, Excel forms can free up time for more strategic tasks.
- Forms can be used to automate routine tasks, such as generating reports or sending notifications.
- Excel’s integration with other Microsoft Office applications, such as Word and PowerPoint, enables seamless collaboration and data sharing.
Step-by-Step Guide to Creating Printable Forms in Excel

Excel’s printable forms offer a slick way to create custom forms for printing. Dive into this comprehensive guide, innit? We’ll walk you through every step with crystal-clear screenshots and detailed instructions. Get ready to make forms that’ll have you buzzing!
Design a Form Template
Kick off by designing your form’s template. This is like the blueprint for your form, mate. Decide on the layout, sections, and fields you want to include. You can use Excel’s built-in tools or get creative with your own designs.
Formatting and Customizing Printable Forms

When you’ve got your form sorted, it’s time to make it look slick and spiffy. Excel’s got your back with loads of customization options to play with.
From changing the font and colours to adding your own snazzy logos and watermarks, you can make your forms as unique as your nan’s knitting. Plus, you can resize, rotate, and align objects to create a layout that’s easy on the eye and makes sense.
Formatting Options
Excel’s got a bunch of formatting tools to jazz up your forms. You can:
- Change the font, size, and colour of the text
- Add borders and shading to cells
- Merge and split cells to create custom shapes
- Insert images, logos, and watermarks
Customization Tips
Here are some top tips for making your forms stand out:
- Use clear and concise language
- Keep it simple and avoid cluttering up the form
- Use colour and graphics to make the form visually appealing
- Test the form to make sure it’s easy to use
Troubleshooting Common Issues
Creating printable forms in Excel is a straightforward process, but it’s not without its challenges. Let’s delve into some common issues you might encounter and provide solutions to help you navigate them effortlessly.
When working with printable forms, it’s essential to anticipate potential obstacles and have a plan to overcome them. By addressing these issues proactively, you can ensure a seamless experience and achieve your desired results.
Troubleshooting Challenges
Here are some troubleshooting tips to help you address common issues when creating printable forms in Excel:
- Problem: The form is not printing correctly.
- Solution: Ensure that your printer is connected and configured properly. Check the printer settings to make sure they match the size and orientation of your form.
- Problem: The data in the form is not populating correctly.
- Solution: Verify that the data source is connected correctly and that the cells in the form are linked to the appropriate data fields.
- Problem: The form is too large or small.
- Solution: Adjust the page size and margins in the Page Setup dialog box to fit the form to the desired size.
- Problem: The form is not formatted as expected.
- Solution: Use the formatting options in Excel to customize the appearance of the form, including fonts, colors, and borders.
Advanced Features for Printable Forms
Unlock the potential of your Excel printable forms by exploring advanced techniques. Leverage macros, formulas, and other tools to create interactive and dynamic forms that cater to your specific needs.
Macros
Automate repetitive tasks and enhance user experience with macros. Record a series of actions and assign them to a button or keyboard shortcut. This simplifies complex operations and streamlines data entry.
Formulas
Incorporate formulas to perform calculations, validate data, and create dynamic content. Use formulas to calculate totals, check for errors, and update values based on user input. This ensures accuracy and reduces manual calculations.
Other Tools
Utilize additional tools to enhance the functionality of your printable forms. Create drop-down lists for easy data selection, add checkboxes and radio buttons for user input, and incorporate charts and graphs for visual representation of data.
Best Practices for Designing Effective Printable Forms
Creating user-friendly and efficient printable forms is crucial for effective data collection and processing. Here are some best practices to consider when designing your forms:
Layout
– Maintain a clean and organized layout, ensuring ample white space for readability and clarity.
– Group related fields together and use headings and subheadings for easy navigation.
– Use a consistent font size and style throughout the form, ensuring readability across all fields.
Font Choices
– Select a font that is easy to read, such as Arial, Calibri, or Times New Roman.
– Avoid using fancy or decorative fonts that may hinder readability.
– Ensure sufficient contrast between the font color and background color for optimal visibility.
Data Validation
– Implement data validation rules to ensure that users enter valid data.
– Use drop-down lists or checkboxes to restrict user input to predefined options.
– Set field lengths and formats to prevent users from entering invalid or incomplete data.
Use Cases and Examples
Printable forms serve a wide range of purposes in various industries, from healthcare to education to finance.
They offer a convenient and efficient way to capture and organize information, facilitate transactions, and streamline processes.
Examples of Printable Form Use Cases
- Healthcare: Patient intake forms, consent forms, medical history questionnaires
- Education: Student registration forms, homework assignments, exam answer sheets
- Finance: Loan applications, tax returns, expense reports
- Business: Invoices, purchase orders, employee time sheets
Tips for Creating Accessible Printable Forms
Accessibility is crucial to ensure that everyone can use and understand your printable forms. Here are some tips to make your forms more accessible:
Use alt tags
Provide alternative text (alt tags) for all images and graphics. Alt tags describe the content of the image to users who cannot see it, such as those using screen readers.
Add descriptive text
Include clear and descriptive text labels for all form fields. This helps users understand the purpose of each field and fill out the form correctly.
Consider color contrast
Use high-contrast colors for text and background to make the form easy to read. Avoid using colors that are difficult to distinguish, such as light gray on white.
Provide clear instructions
Include clear and concise instructions on how to fill out the form. Use simple language and avoid jargon.
Use accessible fonts
Choose fonts that are easy to read, such as sans-serif fonts. Avoid using decorative or stylized fonts that can be difficult to decipher.
Test your form
Test your form with users with disabilities to ensure that it is accessible to all. Ask for feedback and make adjustments as needed.
Resources and Further Reading
Explore these helpful resources to enhance your knowledge and skills in creating printable forms in Excel:
Online Tutorials
- Creating Printable Forms in Excel
- How to Create Printable Forms in Excel
- Create Printable Forms in Excel – Step-by-Step Tutorial
Articles
- Excel Formulas to Create Fillable PDF Forms
- How to Create Professional-Looking Excel Forms
- Create Printable Forms in Excel
Templates
Q&A
Can I create forms in Excel that are compatible with other software?
Yes, Excel forms can be exported to various file formats, including PDF, XPS, and HTML, ensuring compatibility with a wide range of applications and devices.
Is it possible to add calculations and formulas to my printable forms?
Absolutely! Excel’s强大公式功能使您可以在表单中轻松添加计算和公式,从而实现自动计算和数据验证。
Can I protect my printable forms from unauthorized access?
Yes, Excel provides options to protect your printable forms with passwords, restricting access to authorized users only.