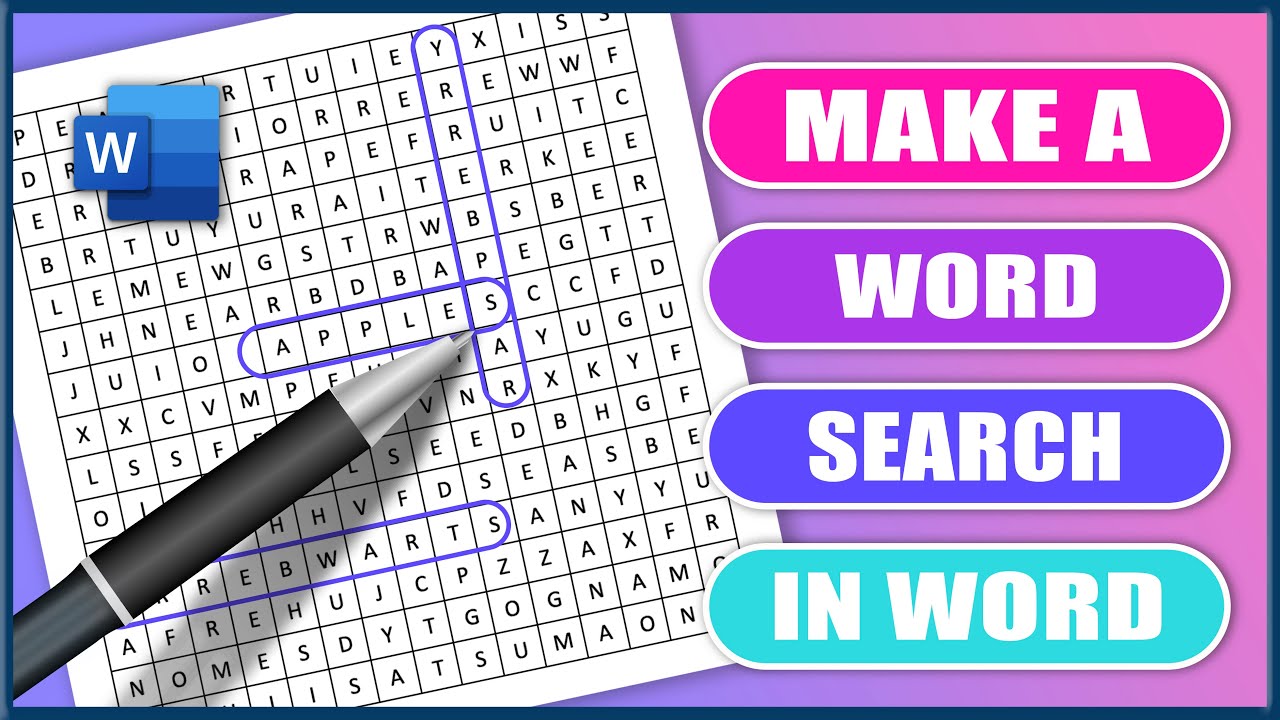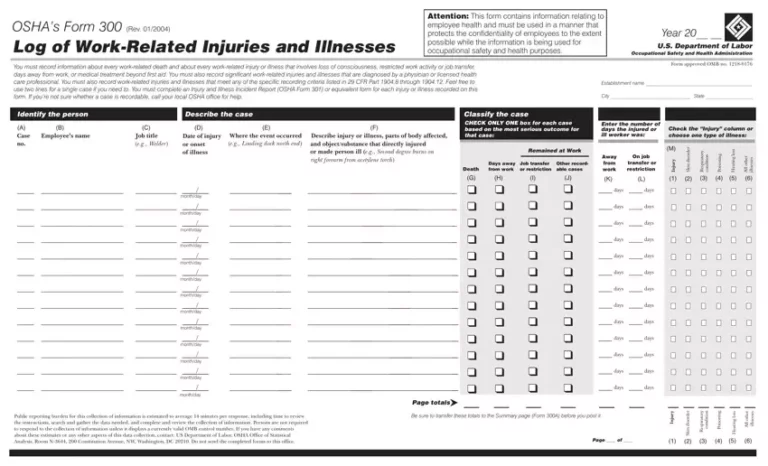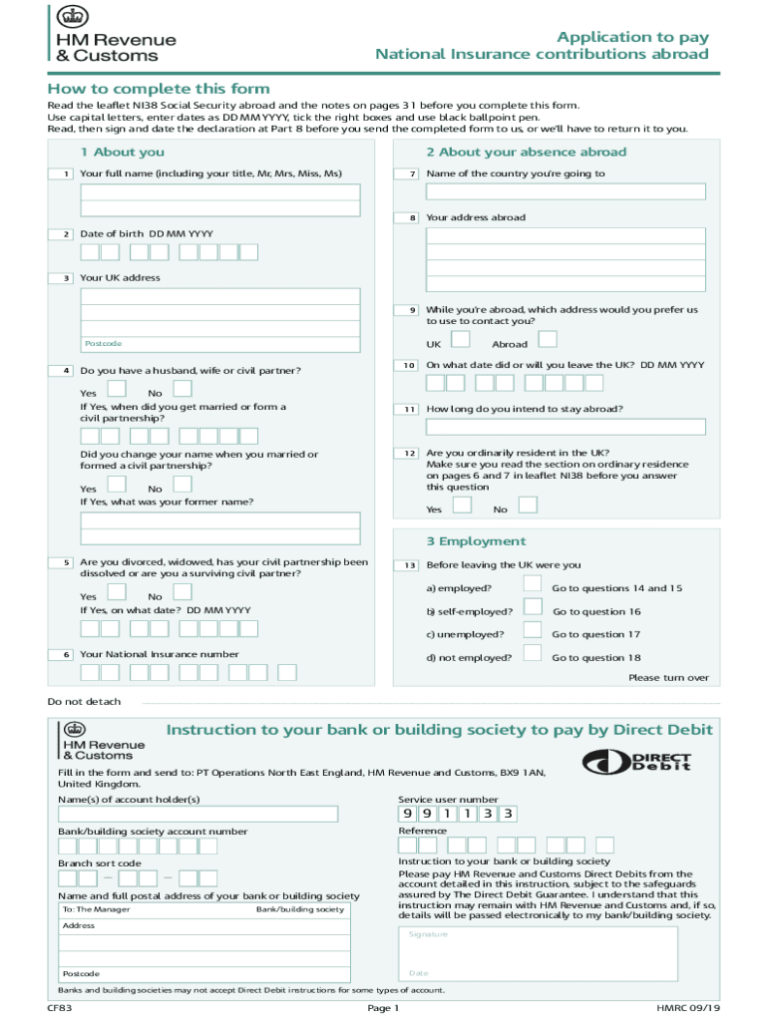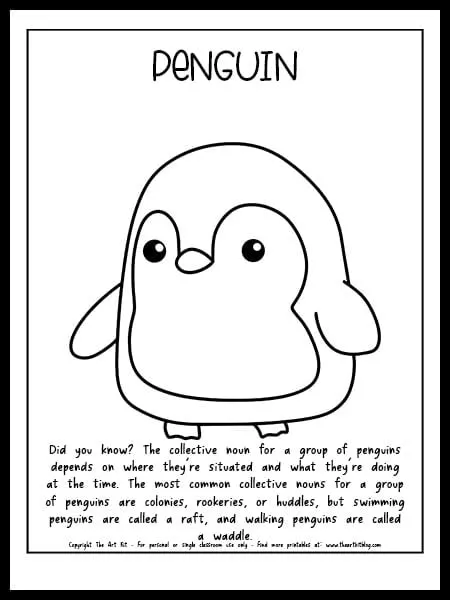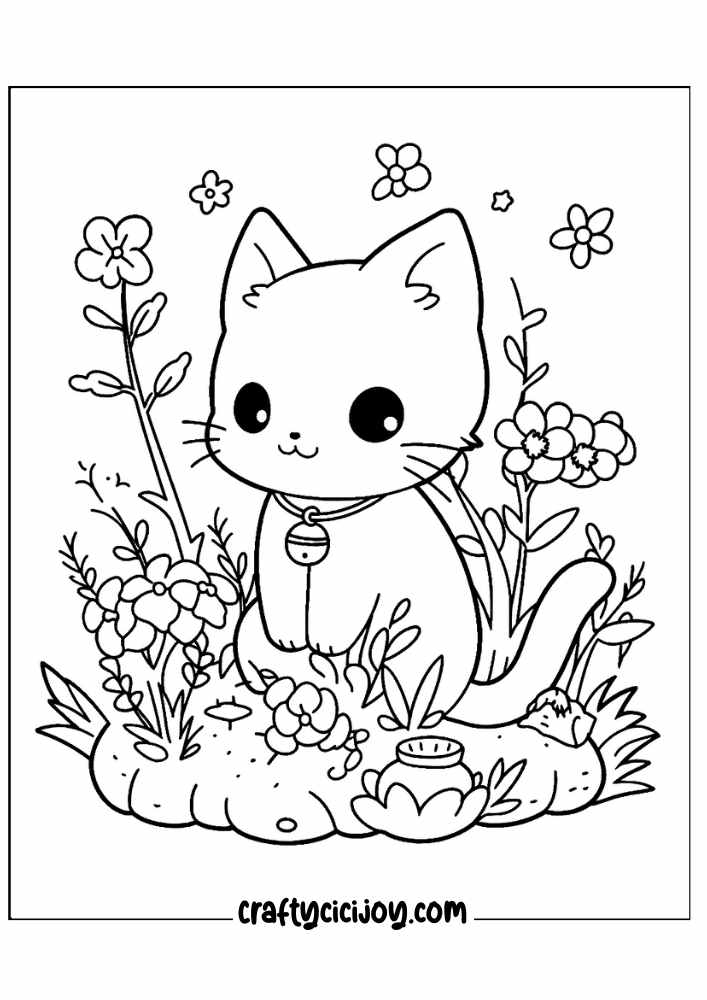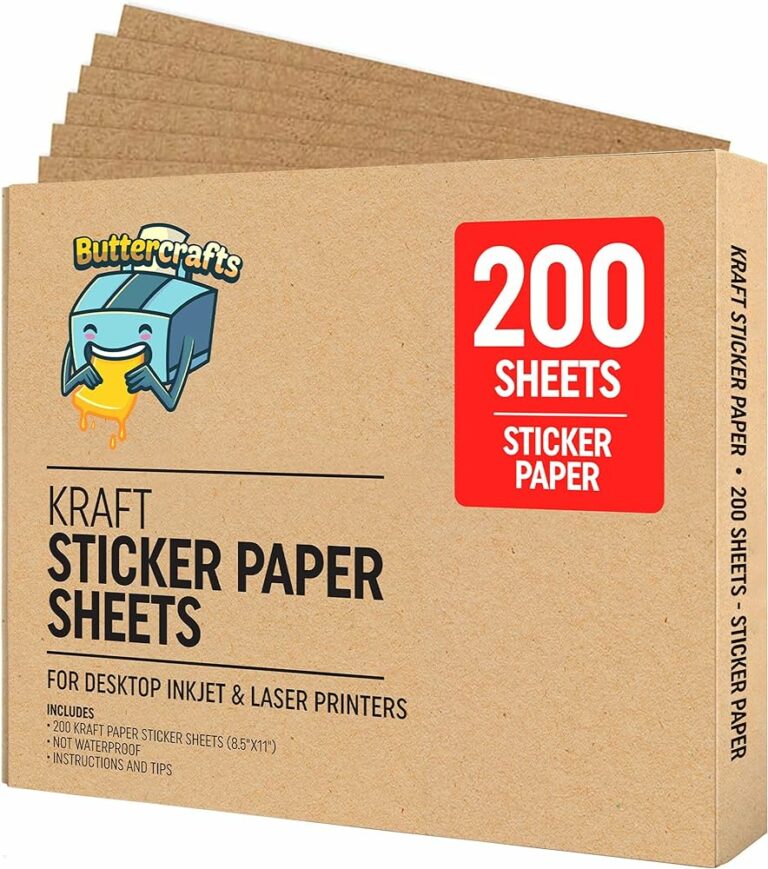Can You Make A Word Search On Microsoft Word? Yes, Here’s How!
Creating a word search on Microsoft Word is an enjoyable and educational activity that can be customized to suit any age or skill level. Whether you’re a teacher looking to engage your students or a parent seeking to provide some screen-free entertainment, this guide will provide you with all the necessary steps to create a captivating word search puzzle using Microsoft Word.
With its user-friendly interface and extensive formatting options, Microsoft Word makes it effortless to design and personalize your word search. You can add images, adjust the grid size, and even incorporate educational content, making it an excellent tool for both entertainment and learning.
Creating a Word Search in Microsoft Word
Creating a word search puzzle in Microsoft Word is a fun and easy way to test your vocabulary and problem-solving skills. Here’s a step-by-step guide to help you get started:
Creating the Grid
1. Open a new Word document and click on the “Insert” tab.
2. Select “Table” and choose the number of rows and columns you want for your grid.
3. Right-click on the table and select “Table Properties.”
4. In the “Table Properties” dialog box, click on the “Row” tab and set the height of the rows to be equal to the width of the columns. This will create a square grid.
Adding Words to the Grid
1. Type the words you want to include in the word search into the grid cells.
2. Make sure that the words are hidden by filling the remaining cells with random letters.
3. You can use the “Find” and “Replace” feature to quickly add or remove words from the grid.
Customizing the Grid
1. You can customize the appearance of the grid by changing the font, size, and color of the text.
2. To change the font, select the text and click on the “Font” drop-down menu in the “Home” tab.
3. To change the size, select the text and click on the “Font Size” drop-down menu in the “Home” tab.
4. To change the color, select the text and click on the “Font Color” drop-down menu in the “Home” tab.
Using the Word Search Template

The Word Search template is located in the “Templates” section of Microsoft Word. To use the template, click on the “File” tab and select “New.” In the search bar, type “Word Search” and select the template.
The template will open a new Word document with a pre-populated grid. To create a word search, simply replace the existing words in the grid with your own words. You can also change the size and orientation of the grid.
Using a template is beneficial because it saves you time and effort. You don’t have to start from scratch, and you can be sure that your word search will be formatted correctly.
Formatting the Word Search

Once you have created your word search grid, you can format it to make it more visually appealing and easier to read.
To format the grid lines and cells, you can use the “Table Properties” dialog box. To open this dialog box, right-click on the table and select “Table Properties” from the menu.
Grid Lines and Cells
- In the “Table Properties” dialog box, you can choose the width and color of the grid lines.
- You can also choose the background color and font style for the cells.
Background Color and Font Style
- To change the background color of a cell, select the cell and then click on the “Fill Color” button in the “Table Properties” dialog box.
- To change the font style of a cell, select the cell and then click on the “Font” button in the “Table Properties” dialog box.
Images or Logos
- You can also add images or logos to your word search. To do this, insert an image into the document and then drag and drop it into the word search grid.
- You can resize and reposition the image as needed.
Solving the Word Search

Innit, solving a word search is right easy. Just keep your eyes peeled for words hidden in the grid. They can go across, down, or even diagonally, bruv.
If you’re stuck, try these tricks:
Scanning the Grid
- Start by scanning the grid for any obvious words, like common nouns or verbs.
- Look for patterns, like clusters of letters or words that share a common theme.
- Check the edges of the grid, as words often start or end there.
Crossing Words
- If you find a letter that’s part of a word, use it to try and find the rest of the word.
- Cross-reference the letters in the word you’re looking for with the letters in the grid.
- Don’t be afraid to guess and check different possibilities.
Solving Challenging Word Searches
- For trickier word searches, use a pencil and paper to keep track of your progress.
- Circle the letters you’ve already used to avoid confusion.
- Take your time and don’t get frustrated, bruv. It’s all about patience and perseverance.
Sharing the Word Search

Once you have created your word search, you may want to share it with others or print it out. This section provides guidance on how to save, share, and print your word search.
Saving the Word Search
To save your word search as a document, follow these steps:
- Click the “File” tab in the top-left corner of the Word window.
- Select “Save As” from the drop-down menu.
- Choose a location to save the file, such as your desktop or a specific folder.
- Enter a file name for your word search.
- Click the “Save” button.
Sharing the Word Search
There are several ways to share your word search with others:
- Email: You can attach the saved Word document to an email and send it to your recipient.
- Cloud storage: You can upload the Word document to a cloud storage service, such as Google Drive or Dropbox, and share the link with others.
- Social media: If your word search is appropriate for social media, you can post it on platforms like Facebook or Twitter.
Printing the Word Search
To print your word search, follow these steps:
- Click the “File” tab in the top-left corner of the Word window.
- Select “Print” from the drop-down menu.
- In the “Printer” section, select the printer you want to use.
- In the “Settings” section, adjust the print settings as desired, such as the number of copies and paper size.
- Click the “Print” button.
FAQ
Can I use a template to create a word search in Microsoft Word?
Yes, Microsoft Word provides a Word Search template that you can use to quickly and easily create a word search puzzle. The template includes a pre-defined grid and formatting, allowing you to focus on adding your words and customizing the appearance.
How do I change the grid size of my word search?
To change the grid size, select the table and go to the ‘Table Design’ tab in the ribbon menu. Under ‘Table Size,’ you can adjust the number of rows and columns to create a grid of your desired size.
Can I add images or logos to my word search?
Yes, you can add images or logos to your word search to make it more visually appealing. To do this, insert the image into the Word document and position it behind the word search grid. Adjust the image’s transparency to allow the words to remain visible.